10. Сохранить файл без выхода из него.
11. Создайте сводную таблицу, для этого выполните следующие действия:
• сделайте текущей любую ячейку в области списка и выполните команду Данные — Сводная таблица;
• в диалоговом окне Мастер сводных таблиц — шаг 1 из 3 выберите опцию в списке или базе данных MicrosoftExcelи нажмите кнопку Далее;
• на втором шаге необходимо указать диапазон данных, для которого будет строиться сводная таблица. Поскольку текущей является ячейка внутри нужной области, то Excel автоматически определяет необходимый диапазон и подставляет его в поле Диапазон (в данном случае там вы должны поставить диапазон $А$2:$G$17). Щелкнуть по кнопке Далее;
• откроется диалоговое окно третьего шага Мастера сводных таблиц, которое используется для разметки таблицы путем перетаскивания заголовков полей в области Строка, Столбец, Данные, Страница. Отметьте опцию новый лист. Открыть Макет. Исходя из условия задания, следует перетащить заголовок поля "Отдел" в область Столбец, а заголовок поля "Магазин" — в область Строка. В область Данные следует перетащить заголовок поля "Плановый товарооборот" и "Фактический товарооборот". Щелкните по кнопке ОК;
• Щелкните по кнопке Готово.
12.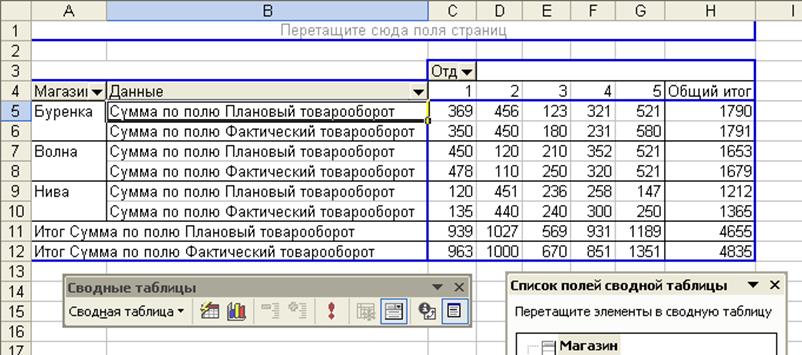
Проанализируйте полученную таблицу и
отредактируйте ее:
• Вместо поля "Сумма по полю фактический товарооборот" введите "ПЛАН" и соответственно "ФАКТ", подгоните ширину столбцов.
13.
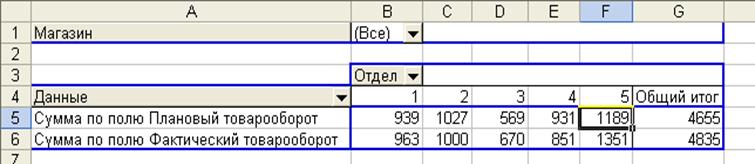 |
• Появится таблица с суммами по каждому отделу для всех магазинов вместе.
• Просмотрите отделы для магазина Волна, для этого щелкните по кнопке справа от слова (Все) и выберите Волна.
• Поменяйте структуры сводной таблицы, переместив мышкой поле "Отдел" в верхний левый угол, а поле "Магазин" перенесите ниже, появится таблица с суммами по каждому магазину для всех отделов. Просмотрите данные по каждому отделу в отдельности
14. Сохраните изменения в вашей таблице.
15. Перейдите на лист Исходные данные.
16. Скопируйте ниже созданную Вами таблицу. Удалите Строки Итого и Среднее. (Далее все операции производить только на скопированной таблице).
17. Выполните сортировку данных по полю Магазины (по возрастанию):
18. Поместите указатель ячейки внутри таблицы, а затем выберите команду Данные / Сортировка.
19. В появившемся диалоговом окне Сортировка диапазона задайте нужные параметры сортировки: Магазины (по возрастанию)
20. Подведите промежуточные итоги по полям Товарооборот факт, Товарооборот план и Премия.
|
|
· Выделите всю таблицу и выберите команду Данные/Итоги. · В диалоговом окне Промежуточные итоги (рис.) из списка При каждом изменении в выберите поле Магазин. · В списке Операция укажите функцию, которая должна использоваться при определении промежуточных итогов. · В поле Добавить итоги по (рис.) укажите поля, по которым должны быть определены промежуточные итоги Плановый товарооборот и Фактический товарооборот, а также Премия. |
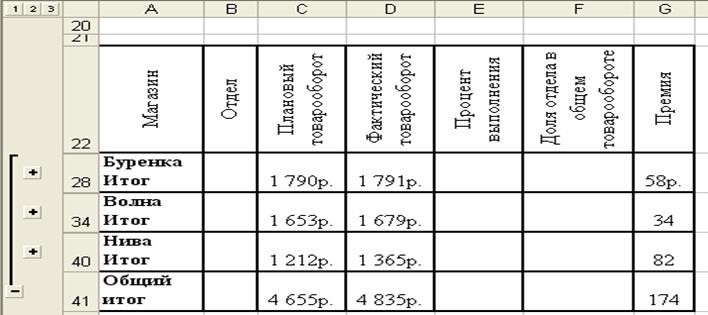 |
21. Постройте объемную гистограмму на текущем листе по полям Плановый товарооборот и Фактический товарооборот. Выполнить подписи по осям.
22. Сохраните файл.
Список литературы
1. Лавринов С.М. Excel: Сборник примеров и задач. М: Финансы и статистика, 2000.
2. Овчаренко Е.К., Ильина О.П., Балыбердин Е.В. Финансово-экономические расчеты в EXCEL. 3-е изд. М: Информационно-издательский дом “Филинъ”, 1999.
3. Основы информатики / Под ред. Морозевича А.Н. Минск, 2001, 544 стр.
4. Основы компьютерной грамотности. Шелкоплясов Т.Н. Минск, 1999. 208с.
5. Основы компьютерных технологий. Попов В.Б. Фин. и стат-ка, 2002. 704с.
Уважаемый посетитель!
Чтобы распечатать файл, скачайте его (в формате Word).
Ссылка на скачивание - внизу страницы.