2.4 Зміст звіту
Звіт повинен містити: мету роботи, порядок виконання роботи з обов’язковим наведенням текстів створених для власної БД запитів на мові SQL; отриманих результатів запитів; висновки з роботи.
2.5 Контрольні питання та завдання
1. Для чого використовуються запити?
2. Які види запитів підтримує MS Access?
3. Як здійснюється сортування у запитах?
4. Як відібрати записи у запиті?
3 MS ACCESS. ФОРМИ ТА РОБОТА З НИМИ
3.1 Мета роботи
Навчитись створювати форми, застосовувати сортування та фільтрацію даних у формах.
3.2 Методичні вказівки з організації самостійної роботі студентів
Попередньою вимогою для виконання завдання є засвоєння таких теоретичних знань: форма, сортування та фільтрація даних.
3.3 Порядок виконання роботи та методичні вказівки з її виконання
3.3.1 Використання Автоформи
Створимо форму для вводу даних у таблицю «Продажи». Виберіть вкладку «Формы» у вікні БД. Натисніть кнопку «Создать». З’явиться діалогове вікно «Новая Форма» (рис. 3.1).

Рисунок 3.1 - Діалогове вікно «Новая Форма»
З пунктів: «Автоформа: в столбец»; «Автоформа: табличная»; «Автоформа: ленточная» виберемо «Автоформа: в столбец».
Розкрийте випадаючий перелік, розташований знизу діалогового вікна, і виберіть таблицю, з якою буде зв'язана поточна форма, тобто «Продажи». Натисніть кнопку ОК. З’явиться форма, готова для вводу даних (рис. 3.2).
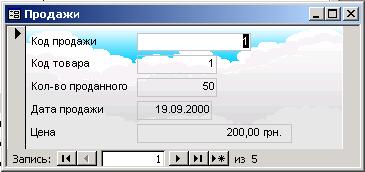
Рисунок 3.2 - Форма «Продажи»
3.3.2 Використання засобів Майстра форм
Створимо форму для вводу даних в таблицю «КомКарты». У вікні БД виберіть вкладку «Формы». Натисніть кнопку «Создать». З’явиться діалогове вікно «Новая Форма» (рис. 3.1). Виберіть пункт «Мастер форм» і натисніть кнопку ОК. З випадаючого списку «Таблицы/Запросы» виберіть таблицю, з якої будете вибирати поля, у даному випадку - таблицю «КомКарты». У списку «Доступные поля» виберіть поле «Номер карты» та натисніть кнопку «>», для того щоб перемістити його у список «Выбранные поля». Таким же чином перемістіть поля «Номер комитента» та «Дата приема».
Натисніть кнопку «Далее» для продовження роботи. Надалі вийде запит на зовнішній вид форми: «В один столбец», «Ленточный», «Табличный». Оберемо «В один столбец», а потім - кнопку «Далее». У запиті на стиль оберемо «Обычный». У наступному діалоговому вікні у полі «Имя формы» введемо «КомКарты». Натисніть кнопку «Готово». З’явиться форма, придатна до вводу даних (рис. 3.3).

Рисунок 3.3 – Форма «КомКарты»
3.3.3 Створення форми «з нуля»
Створимо форму для вводу даних у таблицю «Товары».
У вікні БД натисніть вкладку «Формы». Натисніть кнопку «Создать». З’явиться діалогове вікно «Новая Форма» (рис.3.1). Виділіть «Конструктор». У випадаючому списку у нижній частині діалогового вікна виділіть таблицю або запит, з якою(яким) буде пов'язана поточна форма, тобто «Товары». Надалі не буде можливості це зробити. У режимі «Конструктор» не можна створити форму, у якій містяться поля з кількох таблиць.
Натисніть кнопку ОК. З’явиться екран конструктора форм. Тепер можете приступити до розробки форми (рис. 3.4).
3.3.4 Додавання полів до форми.
Поля, які ви можете додавати до форми, повинні з'явитися в області даних. Якщо на екрані не відображається «Список полей», тоді виведіть його, для цього натисніть кнопку «Список полей» або команду меню «Вид/Список полей».
Щоб додати до форми будь-яке поле, необхідно перетягти його зі списку полів. Додайте до області даних поля з обраної таблиці.
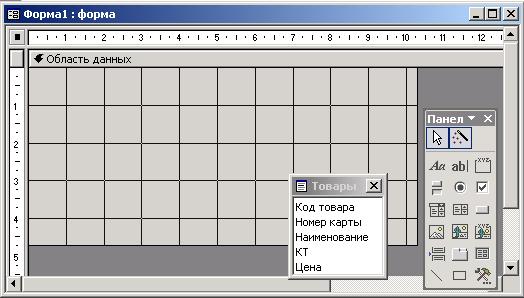
Уважаемый посетитель!
Чтобы распечатать файл, скачайте его (в формате Word).
Ссылка на скачивание - внизу страницы.