1.5 Контрольні питання та завдання
1. Які типи даних використовуються в полях таблиць MS Access?
2. Яке поле може бути використано у якості ключового?
3. Яким чином встановити в Access зв’язок типу „один-до-одного”?
4. Проаналізуйте властивості полів.
2 MS ACCESS. СТВОРЕННЯ ЗАПИТІВ. ВИДИ ЗАПИТІВ.
2.1 Мета роботи
Навчитись створювати у середовищі MS Access запити різних видів (прості та пересічні), здобути навички отримання необхідної інформації шляхом створення запитів до БД.
2.2 Методичні вказівки з організації самостійної роботі студентів
Попередньою вимогою для виконання завдання є засвоєння таких теоретичних знань: запити у MS Access; сортування у запиті; обчислювальні поля у запиті; мова SQL.
2.3 Порядок виконання роботи та методичні вказівки з її виконання
2.3.1 Створення нового запиту в режимі конструктора
Створимо запит «Лист продаж». Виберіть вкладку «Запросы» у вікні БД. Клацніть кнопку «Створити». З’явиться діалогове вікно «Новый запрос» (рис. 2.1)
Виберіть Конструктор та натисніть ОК. З’явиться діалогове вікно «Добавление таблиц» (рис. 2.2), у якому перелічені всі таблиці БД.
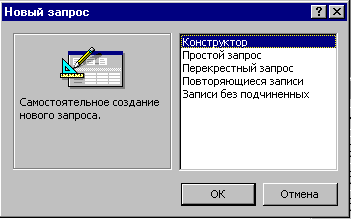
Рисунок 2.1 – Діалогове вікно «Новый запрос»
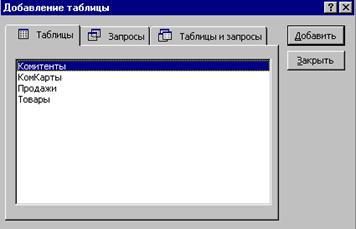
Рисунок 2.2 - Діалогове вікно «Добавление таблиц»
Клацніть на таблиці «Продажи», а потім на кнопці «Добавить». У даному випадку нам потрібна тільки одна таблиця, тому натиснемо кнопку «Закрыть». Після цього ми опинимось у вікні запиту у режимі конструктора (рис. 2.3).
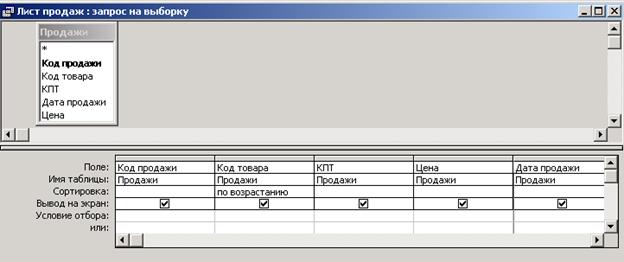
Рисунок 2.3 - Вікно «Режим конструктора»
2.3.2 Додавання до запиту полів
Якщо ви створюєте запит "з нуля", то перше, що треба зробити це додати до запиту необхідні поля, які знаходяться у похідному джерелі даних (таблиці чи запиті). Ви можете також використати цю процедуру для додавання додаткових полів у запит.
Існує два способи додавання поля до запиту.
Перший спосіб. Клацніть на рядку «Имя таблицы» у першому пустому стовпчику. Розкрийте список і виберіть у ньому таблицю «Продажи». Клацніть на рядку «Поле» у цьому ж стовпчику. Розкрийте список і виберіть у ньому поле «Номер Карты» (рис. 2.3).
Другий спосіб. У вікні таблиці «Продажи», яке знаходиться у верхній частині вікна конструктора запиту (рис. 2.3) виділіть поле «Код продажи», клацнувши по ньому курсором миші. Захопіть це поле і перетягніть його у рядок «Имя поля» першого пустого стовпчика (захопити і перетягнути - курсор миші помістити на помічене поле, натиснути ліву клавішу і не відпускаючи її, перемістити курсор миші у місце призначення, де і відпустити ліву клавішу). У цьому стовпчику заповненими виявляться поля «Имя поля» та «Таблица».
Для того щоб поле відображувалось на екрані встановіть контрольну позначку у рядку «Вывод на экран» для відповідного поля.
Надалі додайте поля: "Код товара",«КПТ», «Цена», “Дата продажи”.
2.3.3 Створення простого запиту за допомогою майстра.
Побудуємо запит «Товары Комитента». Відкрийте БД і виберіть закладку запитів. Натисніть кнопку «Создать». З’явиться діалогове вікно «Новый запрос» (рис. 2.1). Виберіть «Простой запрос» і натисніть ОК. З’явиться перше вікно майстра створення простих запитів (рис. 2.4).
|
Уважаемый посетитель!
Чтобы распечатать файл, скачайте его (в формате Word).
Ссылка на скачивание - внизу страницы.