Рисунок 1.2 - Таблиця «Товари»
Для створення таблиці у вікні БД натисніть закладку «Таблицы», потім натисніть кнопку «Создать». З’явиться діалогове вікно нової таблиці (рис. 1.3).

Рисунок 1.3 - Діалогове вікно нової таблиці
Виберіть «Конструктор», а потім кнопку ОК. При цьому ви потрапите до режиму конструктора таблиць.
В першому порожньому рядку у стовпчику «Имя поля» введіть ім’я поля - «Код товару». Натисніть клавішу Tab, щоб перейти до стовпчика «Тип данных».
У стовпчику «Тип данных» з випадаючого меню виберіть тип поля - «Счетчик».
В нижній половині вікна побачите секцію властивостей поля, яка відображає властивості обраного типу поля.
У стовпчику «Описание» наводиться опис поля. Вводити його не обов’язково, таблиця створюється і без нього.
Введіть інші поля даної таблиці, повторюючи попередні дії.
1.3.4 Призначення ключового поля
У кожній таблиці повинно бути поле з унікальним значенням для кожного запису. Щоб призначити ключове поле, виконайте наступні дії.
У режимі конструктора виділіть те поле, яке ви хочете використати у якості ключового, в нашому прикладі - Код товару. Натисніть кнопку «Ключ» у панелі інструментів. Зліва від імені поля з’явиться символ ключа.
Аналогічно побудуйте таблиці показані на рис. 1.4.
1.3.5 Деякі властивості полів та їх встановлення
Розмір поля - кількість символів, які можна ввести у поле. Наприклад, для поля «Паспортные данные» нам вистачить 10 символів.
Підпис - дозволяє призначити заголовок у верхній частині стовпчика таблиці для поточного поля. Наприклад, у полі КТ таблиці «Товары» у заголовку стовпчика хочемо бачити більш зрозумілу назву. Для цього необхідно її ввести у поле «Подпись», наприклад, - «Кол-во товара». Аналогічно, у полі КПТ в таблиці «Продажи» введіть «Подпись» - «Кол-во проданного».
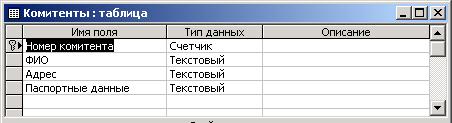
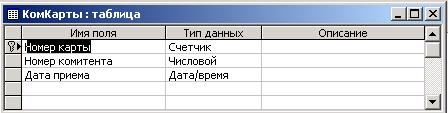
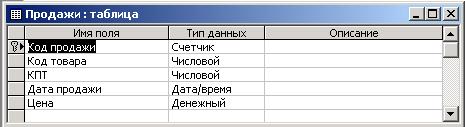
Рисунок 1.4 - Таблиці БД Крамниця
«Значение по умолчанию» - Наприклад, у полі КТ в таблиці «Товари» за замовчанням хочемо поставити 1, введіть це число у дане поле. Якщо у полі «Дата приема» у таблиці «КомКарти» і у полі «Дата продажи» в таблиці «Продажи» за замовчанням хочемо поставити поточну системну дату, для цього у поле «Значение по умолчанию» введіть «Date()» - функція, яка повертає поточну системну дату.
«Обязательное поле» - якщо встановити значення цього атрибуту у «Да» для даного поля, то MS Access не дозволить користувачу зберегти запис, доки не будуть введені дані у це поле. У наших таблицях всі поля повинні бути обов’язковими, крім полів: «Адрес» та «Паспортные данные» у таблиці «Комитенты».
«Индексированное поле» - призначено для побудови індексів. Приймає три значення «Нет», «Да (совпадения допускаются)» та «Да (совпадения не допускаются)». Для того, щоб поле було індексоване, необхідно обрати одне з значень «Да». Значення «Да (совпадения допускаются)» дозволяє створювати індекс за цим полем, що підвищує швидкість пошуку за цим полем, при цьому поле може мати не унікальне значення. «Да (совпадения не допускаются)» також створює індекс за полем, але вимагає, щоб значення його було унікальним. Таке поле можна використовувати у якості ключового для таблиці. Шляхом встановлення властивостей «Индексированное поле» та «Обязательное поле» можна забезпечити також зв’язок між таблиціми типу “один-до-одного”.
1.3.6 Зміна таблиць
Зміна таблиць виконується у режимі конструктора.
Під час внесення змін до поля, що існує, Ви можете змінити: «Имя поля», «тип данных», «свойства поля».
Додавання поля. ПрипустимоНам треба у таблиці «Товары» додати поле «Описание товара» перед полем «Цена». Виділіть поле «Цена». Натисніть кнопку «Вставить строку» у панелі інструментів. У списку «Имя поля» з’явиться пустий рядок. Введіть ім’я поля «Описание товара», тип даних - «текстовый».
Уважаемый посетитель!
Чтобы распечатать файл, скачайте его (в формате Word).
Ссылка на скачивание - внизу страницы.