Вилучення поля. Виділіть поле, яке треба вилучити, наприклад, „Описание товара”, натисніть клавішу Delete на клавіатурі або клацніть кнопку «Удалить строку» на панелі інструментів.
Приховані поля. В таблиці «Продажи» нам не треба бачити поле «Код продажи» під час заповнення таблиці. Це поле можна приховати, тобто ми не будемо його бачити, але воно буде існувати у таблиці. Для цього відкрийте таблицю «Продажи» в режимі таблиці, виділіть поле «Код продажи», виконайте команду «Формат/Скрыть столбцы». Стовпчики зникнуть. Для того, щоб знову відобразити цей стовпчик, виберіть команду «Формат/Показать столбцы». З’явиться діалогове вікно «Отображение столбцов». Поля, перед якими стоїть відмітка, не приховані, а поля без відмітки - приховані. Клацніть контрольну позначку поля «Код продажи». Закрийте вікно, натиснувши кнопку «Закрыть».
Вилучення таблиць. У вікні БД виділіть таблицю, яку треба вилучити. Натисніть клавішу Delete на клавіатурі. З’явиться повідомлення, в якому у вас запитають, чи впевнені ви у тому, що хочете вилучити таблицю. Виберіть «Да».
1.3.7 Зв'язки між таблицями
Знаходячись у вікні БД, натисніть піктограму «Схема данных» на панелі інструментів. З’явиться вікно «Схема данных» (рис. 1.5). Якщо схема даних жодного разу не зберігалась, то також з’явиться діалогове вікно «Добавление таблиц». Виберіть таблицю «Товары», натисніть кнопку «Добавить». Таким чином додайте інші таблиці. Після цього натисніть «Закрыть».
У вікні «Схема данных» кожна таблиця з’явиться у своєму вікні. Виберіть поле «Номер карты» у таблиці «КомКарты». Тримаючи натиснутою кнопку миші, перетягніть курсор з цього поля. Він прийме вид маленького прямокутника. Відпустіть цей прямокутник на полі «Номер карты» у таблиці «Товары». З’явиться діалогове вікно «Связи».
Виберіть параметри «Обеспечение целостности», «Каскадное обновление связаных полей», «Каскадное удаление связаных полей». Натисніть кнопку «Создать». Буде створено зв'язок і ви побачите лінію між двома полями у вікні «Схема данных».
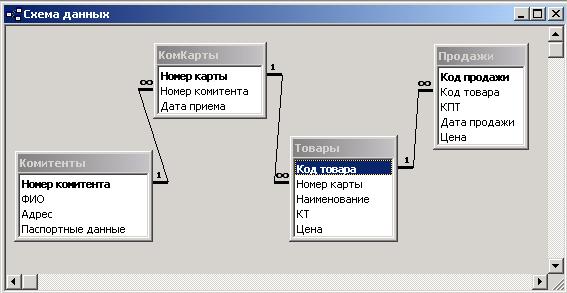
Рисунок 1.5 - Зв'язки між таблицями
Встановіть зв'язки між створеними вами таблицями, як показано на рисунку 1.5.
Зміна зв'язків. Клацніть двічі по лінії між двома таблицями. Внесіть зміни.
Вилучення зв'язків. Клацніть по лінії між двома таблицями, натисніть клавішу Delete. MS Access запитає у вас підтвердження. Клацніть кнопку «Да» і зв'язок зникне.
1.3.8 Введення даних у таблицю
Відкрийте таблицю «Комитенты». Клацніть першу пусту чарунку. Поле «Код комитента» пропустіть, тому що воно має тип «Счетчик» і автоматично буде заповнено. В наступному пустому стовпчику “ФИО” введіть значення поля, наприклад “Иванов И.И.”. Натисніть клавішу Tab (або курсор вправо), щоб перейти до наступного поля, введіть наступне значення, наприклад «Харьков». Продовжуйте заповнювати так до тих пір, поки не опинитесь у останньому полі. Якщо ви тепер натиснете Tab, то перейдете до першого поля наступного запису, при цьому введений рядок буде автоматично збережено у базі даних. Щоб відмовитись від введення даних треба натиснути клавішу Esc, не покидаючи поточного запису.
Заповніть всі таблиці базі даних інформацією по 5-6 записів у кожній таблиці.
1.3.9 Створення схеми БД в довільній предметній галузі
Для закріплення нового матеріалу оберіть предметну галузь, в якій Ви будете створювати власну БД по аналогії з БД „Крамниця” (див. додаток А). Обрану предметну галузь треба узгодити з викладачем, щоб уникнути створення однакових БД в одній студентській групі.
Для обраної предметної галузі необхідно створити 3-4 пов’язані таблиці та розробити схему БД. Приклад розробки БД індивідуальних телефонів міста наведено в додатку Б.
1.4 Зміст звіту
Звіт повинен містити: мету роботи; порядок виконання роботи з описанням структури розроблених таблиць з власної БД (можна навести екранні форми з таблицями в режимі конструктора (дивись додаток Б)), схемою власної бази даних; висновки з роботи.
Уважаемый посетитель!
Чтобы распечатать файл, скачайте его (в формате Word).
Ссылка на скачивание - внизу страницы.