- шрифт и его размер (для текстовых данных);
- размеры строк и столбцов (ширина и высота);
- форму представления числовых данных;
- элементы обрамления (рамка, цвет фона или символов, узор);
- размещение данных в ячейке (способы выравнивания);
Шрифт – означает гарнитуру и рисунок всех букв и цифр. Для выбора шрифта нужно открыть раскрывающийся список в панели Форматирование и выделить нужный. Аналогично из другого раскрывающегося списка выбирается его размер – высота букв (кегля).
Примечание 1. Если выбор шрифта осуществлять через команду.
то можно не только наблюдать в окне формат выделенного шрифта, но и выбрать цвет и толщину символов.
Примечание 2. Для наиболее часто используемых способов выделения текста существует следующие кнопки:
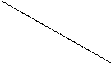

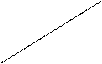
![]()
![]()
![]() полужирный курсив
подчеркивание
полужирный курсив
подчеркивание
![]() Изменение
размеров столбца или строки. Чтобы быстро изменить ширину столбца,
нужно встать на границу между столбцами в строке, где содержатся их имена
(курсор в этом случае принимает вид ) и, удерживая нажатой левую
клавишу мыши, переместить границу в нужном направлении.
Изменение
размеров столбца или строки. Чтобы быстро изменить ширину столбца,
нужно встать на границу между столбцами в строке, где содержатся их имена
(курсор в этом случае принимает вид ) и, удерживая нажатой левую
клавишу мыши, переместить границу в нужном направлении.
Примечание 1. Для изменения ширины строки, курсор нужно поставить на границу строк в столбце, где содержатся их номера.
Примечание 2. Если изменение размера осуществлять через меню Формат, то в этом случае можно ширину столбца или высоту строки задать точным числом.
Формы представления числовых данных. Для чисел существуют следующие форматы:
· общий (он пригоден и для текстов);
· числовой;
· денежный;
· финансовый;
· процентный;
· дата;
· время.
Формат ® Ячейки ® вкладка Число
Для задания денежного и процентного форматов
существуют кнопки на панели инструментов ![]() и
и ![]() , соответственно.
, соответственно.
При записи в денежном формате к записи числа добавляется буква р., а в процентном – числа переводятся в % (умножением на 100) и записываются со знаком %.
Там же на панели есть кнопки, устанавливающие разрядность чисел:
-
увеличить разрядность - ![]() ;
;
-
уменьшить разрядность - ![]() .
.
Каждый щелчок на кнопке изменят количество десятичных разрядов на единицу.
Элементы обрамления. Рамка –
это линия определенной толщины и цвета вокруг ячейки или блока. Ее параметры
можно выбрать через инструмент ![]() или через команду
или через команду
Примечание 1. Выбор
кнопки ![]() приводит к обрамлению рамкой всех ячеек таблицы.
приводит к обрамлению рамкой всех ячеек таблицы.
Примечание 2. Цвет фона или шрифта, а также узор выбираются аналогично через соответствующие вкладки.
Примечание 3. Для быстрого форматирования всей таблицы можно применять Автоформатирование, которое подразумевает оформление таблицы по заданному шаблону. Для этого необходимо:
1. Выделить диапазон для форматирования.
2. Выполнить команду
3. В появившемся диалоговом окне выбрать нужный вид форматирования (смотри по образцу).
Если полученный результат не нравится, то нужно нажать
кнопку Отменить ![]() или выполнить
команду
или выполнить
команду
Правка ® Очистить ® Форматы
Способы выравнивания. Текст в ячейке можно выравнивать как по горизонтали, так и по вертикали. Горизонтальное выравнивание возможно четырех видов:
- по левому краю (кнопка ![]() );
);
- по центру (кнопка ![]() );
);
- по правому краю (кнопка ![]() );
);
- объединить и поместить в центре (кнопка ![]() ).
).
Примечание. В последнем случае несколько последовательно расположенных ячеек строки объединяются в одну, и текст, имеющийся в них, располагается по центру (применяется для формирования заголовков таблицы –"шапки ").
Копирование форматов. Для копирования формата какой-либо ячейки на другие необходимо:
1. Выделить ячейку, формат которой подлежит копированию.
2.
Нажать на кнопку с инструментом ![]() (кисть).
(кисть).
3. Протащить курсор мыши по тем ячейкам, куда должен быть скопирован формат.
Примечание. При копировании ячеек методом буксировки копирование форматов можно выбрать из контекстного меню.
Уважаемый посетитель!
Чтобы распечатать файл, скачайте его (в формате Word).
Ссылка на скачивание - внизу страницы.