Если при создании описания запроса на шаге 2 мы выберем не одну, а две или более таблиц и Мастер запросов не сможет их объединить автоматически, то Мастер запросов (смотрите раздел “Создание описания простого запроса”), по окончании выбора и перед переходом к шагу 3, выдаст сообщение-запрос на объединение таблиц (рис.34).
 |
Нажатие кнопки “OK” в окне сообщения-запроса на объединение вызывает завершение работы Мастера запросов и вызов основного окна инструмента Microsoft Queryдля создания или редактирования описания запросов.
3.7. Описание элементов основного окна Microsoft Query
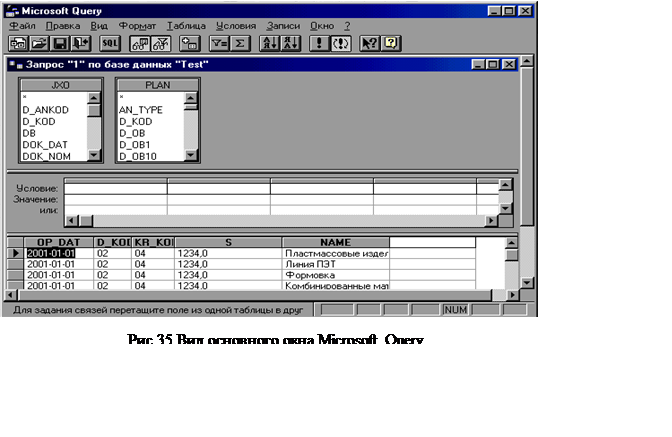 Все окно
можно условно разделить на три информационные области:
Все окно
можно условно разделить на три информационные области:
- область таблиц;
- область критериев;
- область данных.
В области таблиц показаны таблицы, содержащие извлекаемую информацию. На рис.35в области таблиц находится две таблицы с именами JXO и PLAN.
В области критериев задаются и вводятся условия отбора данных. В пустом окне запроса эта область не отображается.
В области данных выводится таблица результатов запроса. Чтобы здесь появилась какая-либо информация, должны быть указаны поля базы данных источника. Каждый столбец в таблице представляет поле, каждая строка – запись. Для выбора записей и перемещения по данным используются кнопки перемещения. Справа в области данных всегда имеется пустой столбец, куда легко может быть помещено новое поле из исходной таблицы.
3.7.1. Область таблиц
Допустимы следующие действия:
- скрытие/отображение области;
- добавление таблиц в область;
- удаление таблиц из области;
- объединение таблиц.
Скрытие/отображение области таблиц осуществляется одним из двух способов:
- Выбрать команду Таблица, затем Просмотр. Если область таблиц была скрыта, она появится.
- Нажать кнопку Показать/Спрятать таблицы на Панели инструментов.
Добавление таблиц из области таблиц. Вне зависимости от количества файлов в папке, указанной при определении источника данных, в процессе получения данных участвуют только те таблицы, которые были помещены в область таблиц.
При создании нового запроса автоматически открывается диалоговое окно Добавить таблицу. С его помощью необходимые таблицы можно поместить в область таблиц окна Мicrosoft Quегу.
Чтобы открыть диалоговое окно Добавить таблицу, необходимо выбрать команду Таблица, Добавить таблицы или щелкнуть по кнопке Добавить таблицы на Панели инструментов. Далее следует:
1. В поле Имя таблицы ввести имя или выбрать это имя в списке всех таблиц (названия полей могут немного различаться при использовании различных драйверов).
2. Установить другие параметры диалогового окна. При необходимости можно нажать клавишу <F1> и получить справку о том или ином параметре.
3. Нажать кнопку Добавить. Таблица будет добавлена в область таблиц.
4. Шаги 1—3 повторяются для всех необходимых таблиц. Нажатие кнопки Закрыть закрывает окно диалога. В окне Microsoft Query каждая таблица представляется в виде списка полей.
Удаление таблицы из области таблиц осуществляется после выделения таблицы щелчком левой кнопки мыши и нажатия клавиш Dе1еtе, либо по команде Таблица, Удалить таблицу.
Объединение нескольких таблиц. В качестве внешнего источника данных часто используются реляционные базы данных. Чтобы получить всю необходимую информацию из такой базы данных (состоящей из нескольких таблиц), недостаточно просто поместить все необходимые таблицы в область таблиц, необходимо также объединить эти таблицы с помощью связей. Связи в окне Мicrosoft Оuегу обозначаются линиями связей, проведенными между полями.
На рис.36 показаны две таблицы, соединенные одной линией связи.
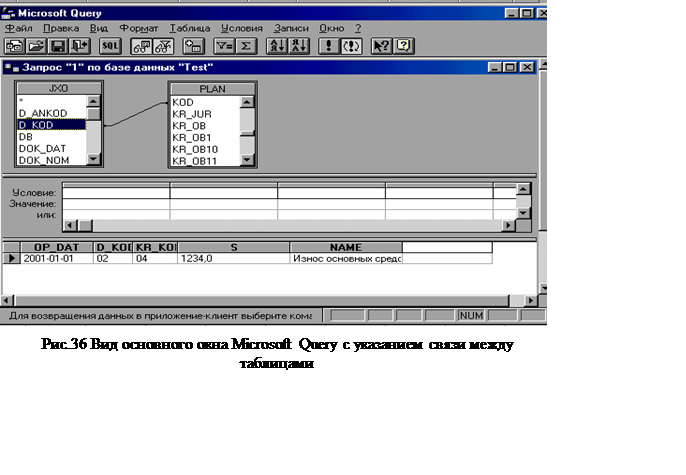 |
В данном случае полями связи являются jxo.d_ankod и plan.kod, хотя чаще всего связываемые поля имеют одинаковое имя.
Уважаемый посетитель!
Чтобы распечатать файл, скачайте его (в формате Word).
Ссылка на скачивание - внизу страницы.