- в меню Данные выбрать команду Внешние данные и затем команду Создать запрос (см. рис. 13);
- на вкладке Базы данных выбрать базу данных, из которой будут импортированы данные;
- выполнить указания Мастера запросов. Создание описания простого запроса состоит из 5 шагов:
Шаг 1. Задание источника данных
Шаг 2. Выбор таблиц и полей, участвующих в запросе
Шаг 3. Задание правила отбора данных
Шаг 4. Определение порядка сортировки данных
Шаг 5. Заключительный шаг
- передать данные в Microsoft Excel. Для этого необходимо выбрать Вернуть данные в Microsoft Excel, затем Готово и указать, куда нужно поместить эти данные.
Работа Мастера запросов
Шаг 1. Задание источника данных.
 Создание любого запроса к внешнему источнику для
получения информации требует указания этого источника. Можно выбрать
существующий источник или создать новый. Действие выполняется в окне выбора
источника данных. В окно выбора выводится список существующих источников
данных. Выбор одного из них является заданием его для запроса.
Создание любого запроса к внешнему источнику для
получения информации требует указания этого источника. Можно выбрать
существующий источник или создать новый. Действие выполняется в окне выбора
источника данных. В окно выбора выводится список существующих источников
данных. Выбор одного из них является заданием его для запроса.
Если выбрана строка <Новый источник данных>, то запускается Мастер создания нового источника данных (см.п.3.5). По окончании первого шага автоматически происходит переход ко второму. В
окне выбора источника данных, приведенном на рис.15, есть только один существующий источник данных с именем Test. Этот источник был создан ранее для другого запроса. Если он подходит для вновь создаваемого запроса, то необходимо нажать кнопку выбора (OK). Если не подходит, то, при выборе строки с текстом “Новый источник данных ” осуществляется создание нового источника данных.
Шаг 2. Выбор таблиц и полей, участвующих в запросе.
Окно выбора таблиц и столбцов представлено на рис.16: Для выбора из списка необходимой таблицы:
- щелкнуть по имени таблицы правой кнопки мыши;
- щелкнуть по кнопке с символом ">".
Все имена полей выбранной таблицы будут показаны в окне справа.
Далее в выбранной таблице необходимо оставить только используемые в запросе поля, для чего:
- щелкнуть по имени поля, которое не участвует в запросе;
- затем щелкнуть по кнопке с символом “<”.
Повторить данные действия для всех полей, которые не участвуют в запросе.
Если в запросе необходима информация из нескольких таблиц, то шаги выбора надо повторить для каждой таблицы, участвующих запросе.
Нажатие кнопки “Далее” – переход к шагу 3.
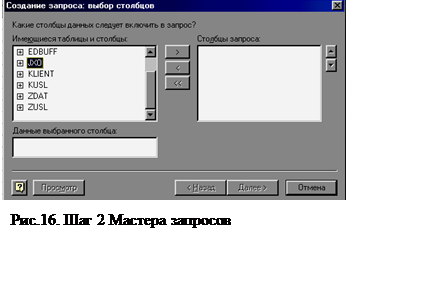 |
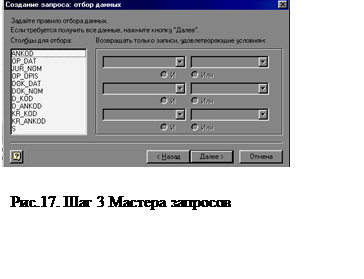 Шаг 3. Задание правила отбора данных.
Шаг 3. Задание правила отбора данных.
Правило отбора определяет критерий
отбора данных, т.е. условие, при
котором данные попадут в
результирующую таблицу.
Критерий отбора задается
с помощью окна отбора
данных (рис.17).
По умолчанию Мicrosoft Оuery
извлекает из источника все записи.
Часто необходимо получить только
какие-то конкретные данные.
Чтобы это сделать, следует задать критерий отбора. Критерии отбора строятся на основе условий следующих типов:
- Диапазон значений, например, все записи о продажах с 1 января по 31 марта.
- Значения, включающие определенные величины, например, все клиенты, телефон которых начинается с цифр 315, или предприятия, название которых содержит слово акционерное. Значения, не совпадающие с определенной величиной, например, филиалы, расположенные во всех районах, кроме Центрального.
- Записи с пустыми полями.
- Записи, поля которых содержат одно из значений списка.
Критерий может содержать любую комбинацию условий. Для составления комбинаций используются логические операции И, ИЛИ.
При составлении критерия используются два раскрывающихся списка:
- Определение оператора (левый список)
- Значение (правый).
Чтобы установить критерий, необходимо:
1. В списке “Столбцы для отбора” выбрать поле, которое должно участвовать в определении критерия.
2. В списке определения оператора выбрать оператор сравнения (равняется, больше, меньше и т. д.).
Уважаемый посетитель!
Чтобы распечатать файл, скачайте его (в формате Word).
Ссылка на скачивание - внизу страницы.