Чтобы упорядочить записи одновременно по нескольким полям, сначала расставьте столбцы справа налево в том порядке, в каком должна быть выполнена сортировка, затем выделите столбцы, которые необходимо отсортировать, и нажмите одну из кнопок сортировки на Панели инструментов.
Сортировка с помощью диалогового окна Сортировка осуществляется следующим образом:
1. Выбрать команду Записи, Сортировать. Откроется диалоговое окно Сортировка.
2. В списке Столбец выбрать столбец, по которому следует отсортировать записи. В этом списке перечислены только те поля, которые не участвуют в сортировке.
3. Выбрать переключатель По возрастанию или По убыванию.
4. Нажать кнопку Добавить. Данные будут отсортированы, а поле добавлено в список Сортировки в запросе.
5. Повторить шаги 2—4 для всех полей, которые должны определять порядок сортировки.
6. Нажать кнопку Закрыть (С1оsе), чтобы закрыть диалоговое окно.
Исключение столбца из порядка сортировки. Чтобы удалить поле из определения порядка сортировки необходимо:
1. Выберать команду Записи, Сортировать. Откроется диалоговое окно Сортировка.
2. В списке Сортировки в запросе выделить поле, которое необходимо исключить.
3. Нажать кнопку Удалить. Значения в столбце вернутся к порядку, в котором они были до сортировки.
4. Нажать кнопку Закрыть, чтобы закрыть диалоговое окно.
3.8.Сохранение запроса и его активизация
Если запрос будет использоваться не один раз, или создается сложный запрос, необходима возможность сохранения его определения. В частности, для будущего обновления данных запрос должен быть сохранен. Для этого необходимо выбрать команду Файл, Сохранить запрос или воспользоваться кнопкой Сохранить запрос на Панели инструментов. При первом сохранении запроса необходимо задать его имя. В дальнейшем можно будет также сохранить запрос под другим именем. Чтобы это сделать следует:
1. Выбрать команду Файл, Сохранить как. Появится диалоговое окно Выбор источника данных.
2. Выбрать в списке вариант Сохранить как.
3. Нажать кнопку Сохранить. Появится диалоговое окно Сохранить как.
4. Ввести имя запроса в поле Имя файла. Можно также изменить диск или папку.
5. Нажать кнопку ОК.
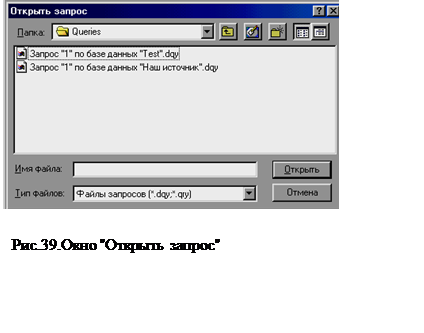 Открытие
нового окна запроса.
Можно создать одновременно несколько определений запросов. Выберите команду
Файл, Создать запрос. Появится новое окно запроса, а также диалоговое окно
Выбор источника данных. Следуйте процедуре, описанной ранее в разделе
"Создание источника данных".
Открытие
нового окна запроса.
Можно создать одновременно несколько определений запросов. Выберите команду
Файл, Создать запрос. Появится новое окно запроса, а также диалоговое окно
Выбор источника данных. Следуйте процедуре, описанной ранее в разделе
"Создание источника данных".
Использование сохраненного определения запроса. Чтобы воспользоваться созданным ранее определением запроса, следует его открыть и запустить на выполнение. Чтобы открыть запрос надо:
1. Выбрать команду Файл, Открыть запрос. Появится диалоговое окно Открыть запрос.
2. Ввести или выбрать имя запроса. При этом может потребоваться перейти на другой диск, в другую папку.
3. Нажать кнопку ОК.
Если определение открывается в момент, когда включен режим автоматического выполнения запросов, свежие данные будут получены автоматически.
Закрытие запроса По окончании использования запроса его можно закрыть. Для этого надо выбрать команду Файл, Закрыть запрос. Если были внесены какие-либо изменения в определение запроса, появится окно сообщения с вопросом, следует ли сохранить изменения. Нажмите кнопку Да, если хотите их сохранить.
Литература
1. Рон Персон. Excel 7.0 для WINDOWS 95 в подлиннике: пер. с англ.-СПб.:BHV-Санкт-Петербург,1996.
2. Уокербах Джон. Библия пользователя Exsel 97.Пер. с англ. К.- Диалектика, 1997.
3. Менахен Базиян. Использование Visual FoxPro. Издательство Вильямс. Москва, Санкт-Петербург, Киев. 1999 г.
4. Винтер Р., Винтер П. Microsoft Office 97 в подлиннике. Т. 2. - СПб.: «BHV - Санкт-Петербург», 1997.
5. Бекаревич Ю.Б., Пушкина Н.В. Microsoft Access 2000. - СПб.: «BHV - Санкт-Петербург», 1999.
Уважаемый посетитель!
Чтобы распечатать файл, скачайте его (в формате Word).
Ссылка на скачивание - внизу страницы.