3. Ввести значение в поле Значение или нажать кнопку Значения, чтобы выбрать величину из списка всех имеющихся значений полей.
4. Если на шаге 3 выбран оператор <Похоже на>, в поле Значение можно задавать шаблон с использованием следующих символов шаблона:
- символ "%" обозначает любую последовательность символов. Например, д%а задает последовательности символов произвольной длины, начинающиеся с буквы "д" и заканчивающиеся на букву "а".
- символ "_" (подчеркивание) обозначает любой одиночный символ. Например, д_а обозначает последовательности, которые начинаются с "д", далее содержат произвольный символ и заканчиваются на "а".
5. Выберите переключатель И или ИЛИ, тем самым указав, как комбинировать данное условие с введенными ранее критериями.
6. Повторите шаги 2—6 для всех необходимых критериев.
7. Нажмите кнопку Далее, чтобы перейти к следующему шагу.
Шаг 4. Определение порядка сортировки данных
Порядок сортировки задается аналогично пункту меню Сортировка в Excel. Нажатие кнопки Далее вызывает переход к шагу 5.Окно определения порядка сортировки представлено на рис.18.
Шаг 5. Сохранение запроса.
В окне заключительного шага можно сохранить запрос, либо выполнить его и просмотреть данные непосредственно в Microsoft Query (см.рис.19). При нажатии кнопки “Сохранить запрос” вызывается дополнительное окно для сохранения описания запроса. Это стандартное окно сохранения данных и описывать его нет необходимости.
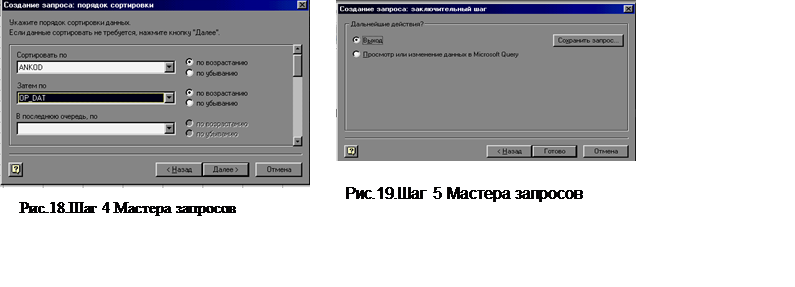
Примечание: Для обновления данных запроса необходимо выполнить команду Обновить данные из меню Данные.
3.5. Создание нового источника данных
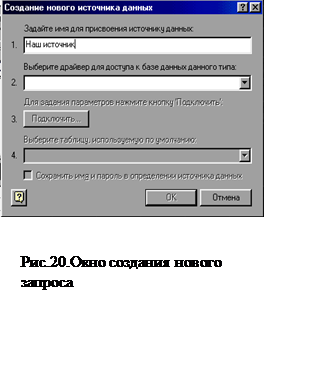 При создании нового источника данных (рис.20)
необходимо выполнить три действия:
При создании нового источника данных (рис.20)
необходимо выполнить три действия:
- задать имя для нового источника данных;
- выбрать драйвер ODBC для доступа к данным (из списка драйверов, доступных в Windows);
- подключить драйвер ODBC к своим данным.
Имя нового источника данных вводится в элемент под номером 1.
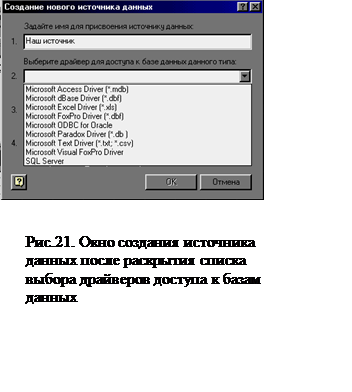 Выбор драйвера ODBC выполняется при нажатии на кнопку
раскрытия списка (элемент под номером 2) и выбора элемента из списка драйверов,
доступных в Windows (рис.21).
Выбор драйвера ODBC выполняется при нажатии на кнопку
раскрытия списка (элемент под номером 2) и выбора элемента из списка драйверов,
доступных в Windows (рис.21).
Выбрав драйвер, мы должны его подключить к данным.Это выполняется в окне Создание нового источника при нажатии кнопки “Подключить”. Процесс подключения драйвера ODBC различен для каждого вида драйвера, входящего в состав Windows. Ниже описана только часть процессов подключений.
Нажатие кнопки OK в окне создания источника завершает процесс создания нового источника данных, а также процесс задания источника данных. Но перед завершением сохранения источника данных можно установить таблицу, используемую по умолчанию. Эта установка выполняется в четвертом элементе окна создания источника.
После нажатия элемента выбора из списка будет предложен список доступных таблиц, одну из которых можно выбрать (рис.22).
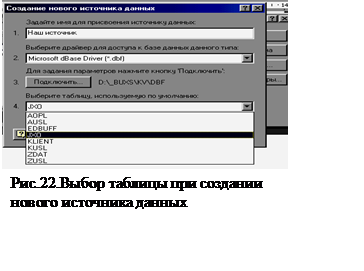 |
3.5.1. Драйвер баз данных формата DBF – dBaseDriver.
Процесс подключения драйвера dBase к данным выполняется в окне подключения и состоит из трех действий:
a). Выбор драйвера dBase.
В окне создания нового источника данных выбрать драйвер dBase. Для подключения нажать кнопку Подключить (рис.23).
б). Выбор версии СУБД для определенного ранее драйвера.
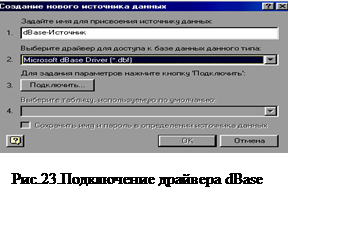 Вид окна подключения драйвера к данным DBF-файлов
представлен на рис.24. Необходимо выбрать версию формата базы данных.
Вид окна подключения драйвера к данным DBF-файлов
представлен на рис.24. Необходимо выбрать версию формата базы данных.
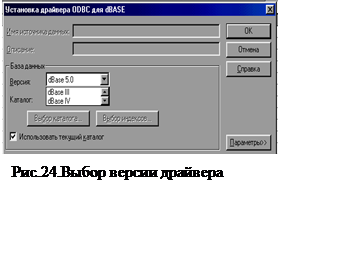
вв). Выбор каталога (директории) с таблицами данных.
После выбора вида версии СУБД необходимо указать каталог (директорию), где хранятся таблицы с данными (рис.25).
Завершается процесс подключения нажатием кнопки “ОК” в основном окне.
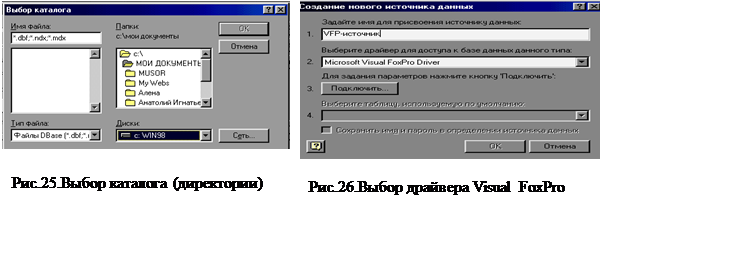 |
3.5.2. Драйвер баз данных формата VisualFoxpro (DBF).
Драйвер баз данных Visual Foxpro, работает с таблицами, имеющими расширение .DBF, но, в отличие от таблиц, с которыми работает драйвер таблиц dBase-формата и имеющими такое же расширение, таблицы формата Visual Foxpro имеют другую внутреннюю структуру и дополнительный файл-контейнер описания.
Уважаемый посетитель!
Чтобы распечатать файл, скачайте его (в формате Word).
Ссылка на скачивание - внизу страницы.