Для изменения состояния переменной ~~Koks~~
в рабочей области устанавливается объект Флажок ![]() инструментальной панели Динамика.
На открывшейся закладке Указание и щелчок в выпадающем меню Действие
выбирается пункт Переключить значение и в поле Порядок
выполнения устанавливается галочка напротив Если нажато.
В поле Источник данных вписывается название переменной ~~Koks~~.
В полях Значение1 и Значение2 записываются значения
0 и 1 ,соответственно, как это показано на рисунке
58. На закладке Кнопка в поле ввода текста пишется «Подача
кокса». После чего нажимается кнопка ОК. С получившегося
анимированного изображения кокса делается еще одна копия с помощью команд Копировать
и Вставить. Обе копии помещаются каждая на свой транспортер –
рисунок 39. При необходимости с помощью мыши изменяется размер анимированной
картинки, а так же осуществляется ее поворот на произвольный угол путем нажатия
соответствующей кнопки
инструментальной панели Динамика.
На открывшейся закладке Указание и щелчок в выпадающем меню Действие
выбирается пункт Переключить значение и в поле Порядок
выполнения устанавливается галочка напротив Если нажато.
В поле Источник данных вписывается название переменной ~~Koks~~.
В полях Значение1 и Значение2 записываются значения
0 и 1 ,соответственно, как это показано на рисунке
58. На закладке Кнопка в поле ввода текста пишется «Подача
кокса». После чего нажимается кнопка ОК. С получившегося
анимированного изображения кокса делается еще одна копия с помощью команд Копировать
и Вставить. Обе копии помещаются каждая на свой транспортер –
рисунок 39. При необходимости с помощью мыши изменяется размер анимированной
картинки, а так же осуществляется ее поворот на произвольный угол путем нажатия
соответствующей кнопки ![]() на
инструментальной панели Расположение.
на
инструментальной панели Расположение.
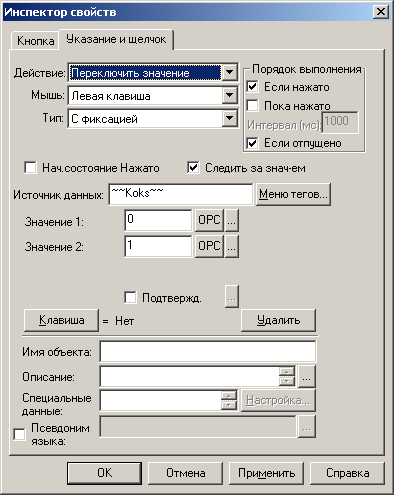
Рисунок 38 - Настройка свойств Флажок.
|
Рисунок 39 - Кокс на конвейере |
Рисунок 40 - Знак остановки оборудования |
Для изображения остановленного оборудования, при помощи инструмента рисования многоугольников создается знак STOP красно-белого цвета.
|
|
|
Рисунок 41 - Форма Вспышка |
Надпись на знаке пишется с помощью
элемента Текст ![]() инструментальной
панели Рисование. Затем все элементы знака выделяются с помощью
мыши и группируются в один символ.
инструментальной
панели Рисование. Затем все элементы знака выделяются с помощью
мыши и группируются в один символ.
После этого полученному
символу назначается действие Вспышка ![]() инструментальной
панели Динамика. В появившемся при этом, окне свойств объекта, в
поле Источник данных записывается переменная ~~Koks~~.
В строке Период устанавливается значение 500 мс.
Переключатели радиокнопок устанавливаются в положения Скрыть объект,
Прерывисто, если True и устанавливается галочка в строке Альтернативное
состояние пока непрерывисто. После чего нажимается кнопка ОК.
Полученный объект помещается поверх транспортера, подающего кокс в печь. Этот
символ в режиме Исполнение будет скрыт, пока кокс подается, и
начинает мигать, если остановить движение кокса. Также действие Вспышка можно
задать для других объектов, только изменить в поле Источник данных локальную
переменную, соответствующую данному объекту.
инструментальной
панели Динамика. В появившемся при этом, окне свойств объекта, в
поле Источник данных записывается переменная ~~Koks~~.
В строке Период устанавливается значение 500 мс.
Переключатели радиокнопок устанавливаются в положения Скрыть объект,
Прерывисто, если True и устанавливается галочка в строке Альтернативное
состояние пока непрерывисто. После чего нажимается кнопка ОК.
Полученный объект помещается поверх транспортера, подающего кокс в печь. Этот
символ в режиме Исполнение будет скрыт, пока кокс подается, и
начинает мигать, если остановить движение кокса. Также действие Вспышка можно
задать для других объектов, только изменить в поле Источник данных локальную
переменную, соответствующую данному объекту.
С помощью инструментов рисования изобразите кипящий слой, как показано на рисунке 42.

Рисунок 42 – Изображение кипящего слоя
Чтобы настроить анимацию необходимо выделить кипящий
слой и назначить этому слою действие размер ![]() , в свойствах которого укажите диапазон
значений и выражение, как показано на рисунке 43.
, в свойствах которого укажите диапазон
значений и выражение, как показано на рисунке 43.
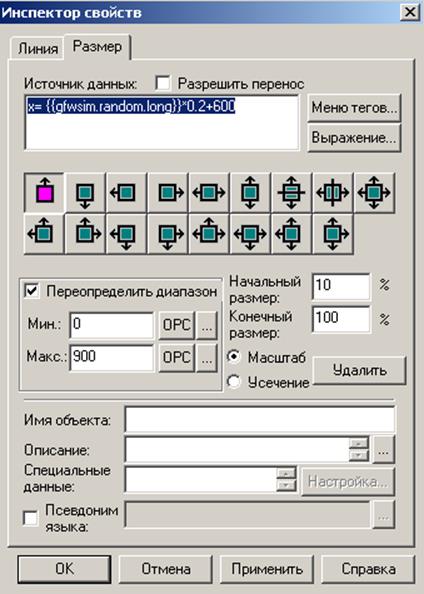
Рисунок 43 – Изображение кипящего слоя
Для отображения трендов создается новый слой с помощью команды Добавить слой подменю Слои, меню Формат. В появившемся диалоговом окне устанавливается галочка напротив Запрашивать данные для скрытого слоя и снимается галочка Освободить элементы данных после скрытия слоя. Затем нажимается кнопка ОК.
Слоив экранных формах GraphWorX32 являются весьма удобным средством объединения наборов графических объектов, когда объекты, входящие в данный набор, должны отображаться только при определенных условиях. В оставшееся время объекты, помещенные в определенный слой, должны быть скрыты. Подменю Слои/Layers меню Формат/Format позволяет добавлять, удалять, дублировать, редактировать слои, а также устанавливать текущий активный слой, делать текущий активный слой следующим или предыдущим в последовательности слоев, скрывать слои, находящиеся над или под текущим активным слоем.
|
Рисунок 44 - Добавление нового слоя |
Каждая экранная форма GrapnWorX32 изначально содержит один слой, называемый Первичным или Системным.
Весьма важно понимать назначение первичного слоя. При работе с экранными формами, содержащими несколько слоев, любой объект, добавленный или нарисованный в первичном слое, будет находиться и, в случае, если они являются видимым, отображаться во всех остальных слоях экранной формы. Однако объекты, помещенные в первичный слой, не могут быть изменены в других слоях экранной формы.
Уважаемый посетитель!
Чтобы распечатать файл, скачайте его (в формате Word).
Ссылка на скачивание - внизу страницы.