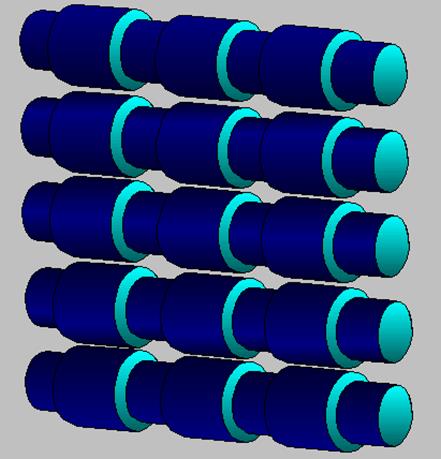
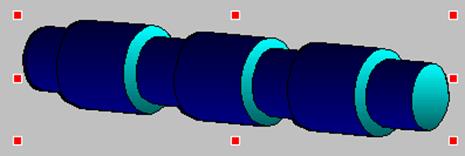
Рисунок 55 – Печи с разной градиентной заливкой
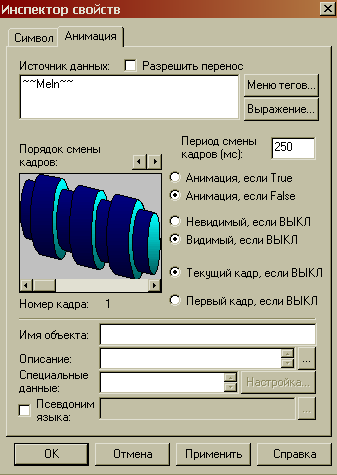
Рисунок 56 – Анимация для печи
В свойствах этого объекта пишется название «Вращение печи». Далее на закладке Указание и щелчок, в выпадающем меню Действие выбирается пункт Выполнить сценарий VBA. Открывается окно (рисунок 57) в котором вписывается имя сценария MoveTube, далее нажмите кнопку ОК, появится окно редактора VBA (рисунок 58) в котором остается только вписать код, который будет выполняться при вызове данной процедуры.

Рисунок 57 - Создание нового VBA-скрипта.
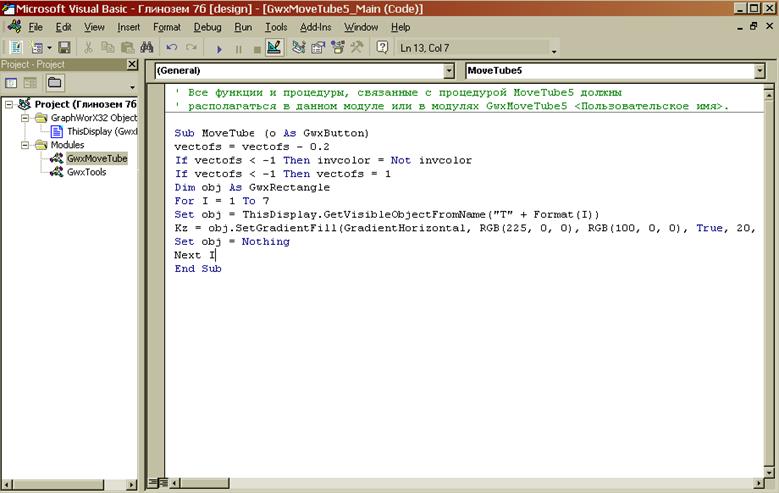
Рисунок 58 - Окно редактора VBA
Код выглядит следующим образом:
Public vertofs as Single
Public invcolor as Boolean
Sub MoveTube(o As GwxPick) ‘ Заголовокпроцедуры
‘ изменяется смещение заливки
vertofs = vertofs - 0.2
‘ изменяется стиль заливки на обратную
Ifvertofs < -1 Theninvcolor = Notinvcolor
‘ проверяется смещение на достижение границы
Ifvertofs < -1 Thenvertofs = 1
‘ резервируется переменная OBJ, типа ПРЯМОУГОЛЬНИК
DimobjAsGwxRectangle
‘ объявляется цикл перебора объектов
ForI = 1 To 7
‘ берется конкретный прямоугольник
Setobj = ThisDisplay.GetVisibleObjectFromName("T" + Format(I))
‘ устанавливается новый тип заливки
Kz = obj.SetGradientFill(GradientHorizontal, RGB(255, 0, 0), RGB(100, 0, 0), True, 20, invcolor, 15, 0, vertofs)
‘ освобождается объект OBJ
Setobj = Nothing
NextI
End Sub
Данный код каждый раз сдвигает вертикальное смещение градиентной заливки на 0.2 пункта, что создает эффект бегущей тени.
|
|
Рисунок 59а-Внешний вид мнемосхемы вращающейся мельницы приготовления глиноземной шихты
Так как процесс является многостадийным, необходимо добавить две стадии. Вторая стадия заключается в подаче известняка, третья – окончательный размол компонентов.
Спокируйте мельницу, бункер, транспортерную ленту и расположите их так как показано на рисунке 59 б.
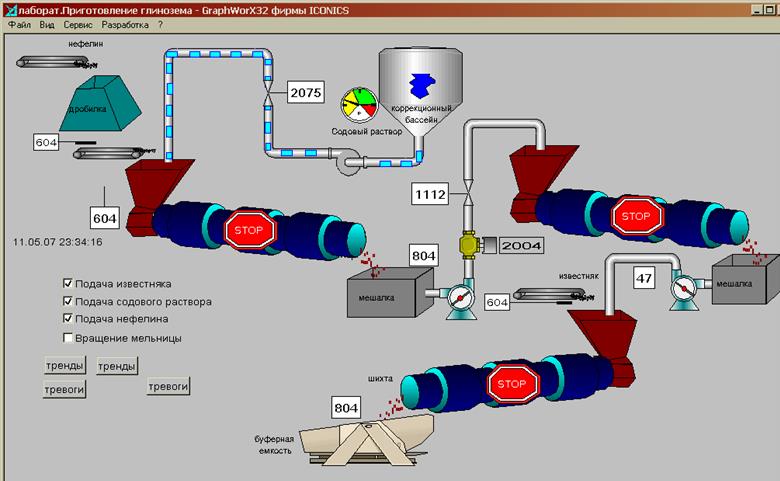
Рисунок 59 б – Мнемосхема приготовления глиноземной шихты
Для отображения трендов создается новый слой с помощью команды Добавить слой подменю Слои, меню Формат. В появившемся диалоговом окне устанавливается галочка напротив Запрашивать данные для скрытого слоя и снимается галочка Освободить элементы данных после скрытия слоя. Затем нажимается кнопка ОК.
Слоив экранных формах GraphWorX32 являются весьма удобным средством объединения наборов графических объектов, когда объекты, входящие в данный набор, должны отображаться только при определенных условиях. В оставшееся время объекты, помещенные в определенный слой, должны быть скрыты. Подменю Слои/Layers меню Формат/Format позволяет добавлять, удалять, дублировать, редактировать слои, а также устанавливать текущий активный слой, делать текущий активный слой следующим или предыдущим в последовательности слоев, скрывать слои, находящиеся над или под текущим активным слоем.
|
|
|
Рисунок 60 - Добавление нового слоя. |
Каждая экранная форма GrapnWorX32 изначально содержит один слой, называемый Первичным или Системным.
Весьма важно понимать назначение первичного слоя. При работе с экранными формами, содержащими несколько слоев, любой объект, добавленный или нарисованный в первичном слое, будет находиться и, в случае, если они являются видимым, отображаться во всех остальных слоях экранной формы. Однако объекты, помещенные в первичный слой, не могут быть изменены в других слоях экранной формы.
Для добавления еще одного слоя в экранную форму выберите команду Добавить слой подменю Слои меню Формат. На экран монитора будет выведена диалоговая панель, показанная на рисунке 60.
В диалоговой панели Настройка свойств слоя возможно задать имя слоя, которое будет отображаться в крайнем правом поле строки состояния окна GraphWorX32, установить диапазон масштаба экранной формы, в котором графическая информация, находящаяся в данном слое, будет видима, а также определить правила взаимодействия с источниками данных (с элементами данных в серверах ОРС), когда указанный слой скрыт. Кроме того, диалоговая панель позволяет задать условие, при выполнении которого данный слой будет скрыт.
Уважаемый посетитель!
Чтобы распечатать файл, скачайте его (в формате Word).
Ссылка на скачивание - внизу страницы.