После этого на закладке Attributes/Атрибуты с помощью кнопки Add/Добавить в поле Subscribed/Подписанные добавляется параметр Выход за предел поля Available/Доступные, как показано на рисунке 69 . После того, как проделаны все эти операции, нажмите кнопку ОК.
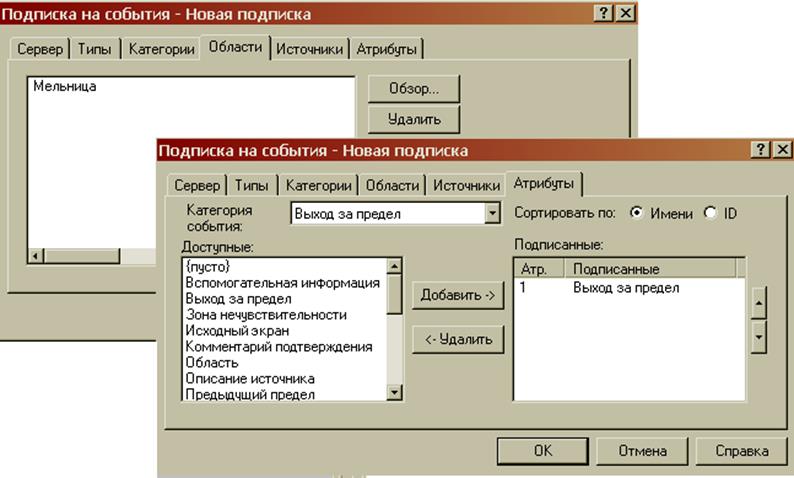
Рисунок 69 – Выбор новой области данных и установка атрибутов подписки
Теперь созданный элемент отображения тревог настроен на работу с сервером аварийных событий.
Для осуществления навигации между созданными слоями на
каждом слое создаются элементы Button/Кнопка ![]() , инструментальной панели Действие.
На слое с мнемосхемой процесса создаются кнопки с названиями Тренды и Тревоги.
На закладке Pick/Указание и щелчок свойств элемента Button
в выпадающем меню Action/Действие, выбирается пункт Показать
слой и в поле Layer Name/Имя слоя указывается название
того слоя, который необходимо показать, т.е. имя Layer1 (рисунок
70). Затем таким же образом назначается действие для кнопки Тревоги, в
меню Action/Действие которого выбирается пункт Показать
слой и в поле Layer Name/Имя слоя указывается название
слоя, который необходимо показать, т.е. Layer2 (рисунок 70).
, инструментальной панели Действие.
На слое с мнемосхемой процесса создаются кнопки с названиями Тренды и Тревоги.
На закладке Pick/Указание и щелчок свойств элемента Button
в выпадающем меню Action/Действие, выбирается пункт Показать
слой и в поле Layer Name/Имя слоя указывается название
того слоя, который необходимо показать, т.е. имя Layer1 (рисунок
70). Затем таким же образом назначается действие для кнопки Тревоги, в
меню Action/Действие которого выбирается пункт Показать
слой и в поле Layer Name/Имя слоя указывается название
слоя, который необходимо показать, т.е. Layer2 (рисунок 70).
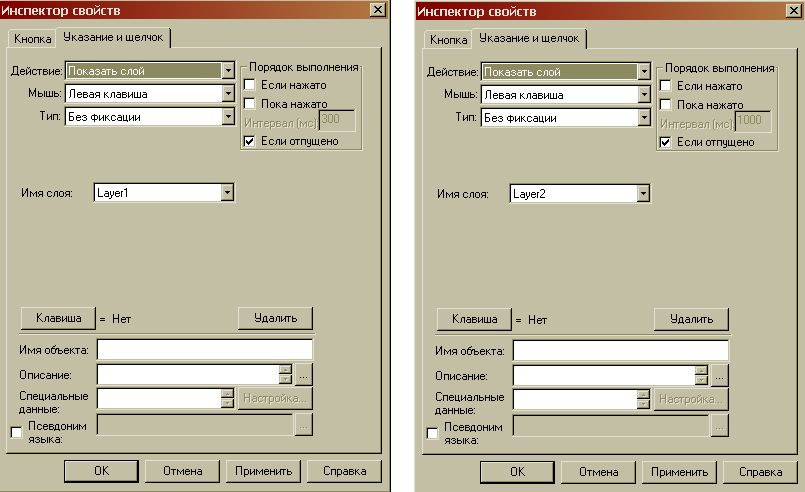
Рисунок 70 – Окна свойств с указанием действий - скрыть или показать слой
На слое с таблицей тревог создается кнопка с названием Тревоги. На закладке Pick/Указание и щелчок свойств элемента Button/Кнопки, в выпадающем меню Action, выбирается пункт LayerHideOn/Скрыть слойи вполе LayerName/Имя слоя указывается название того слоя, который необходимо скрыть, то есть имя Layer1 (рисунок 71).
На закладке с трендами создается кнопка с названием Тренды. На закладке Pick/Указание и щелчок свойств элемента Button/Кнопки, в выпадающем меню Action, выбирается пункт LayerHideOn/Скрыть слойи вполе LayerName/Имя слоя указывается название того слоя, который необходимо скрыть. (рисунок 71).
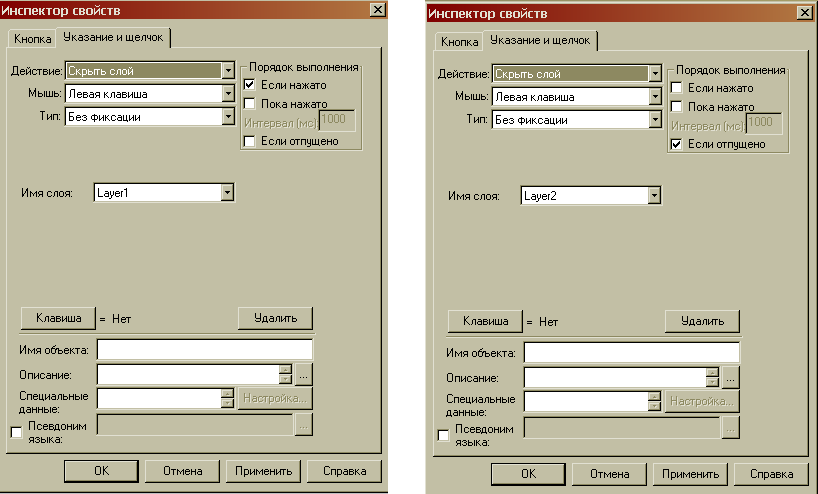
Рисунок 71 – Окна свойств с указанием действий - скрыть или показать слой
Внимание: в форме установки типа шрифта для объекта Button должен быть установлен шрифт Cyrilic/Кирилица, иначе русские буквы будут неправильно отображаться в рабочей области экрана.
Созданные кнопки навигации располагаются в нижней части соответствующего слоя (рисунок 72).

Рисунок 72 – Кнопки навигации на каждом слое
После того как мнемосхема процесса создана, ее можно запустить на выполнение командой RunTimeглавного меню.
Дополнительные сведения для более глубокого изучения по работе в среде GENESIS32 находятся в справочных пособиях на русском и английском языках в форматах *.html и *.pdf.
Методика выполнения работы
Изучив теоретические сведения о работе с программой GENESIS32 в соответствии со своим технологическим процессом выполнить следующие операции:
1. Открыть GraphWorX32.
2. Создать мнемосхему процесса.
3. Добавить в нее элементы динамизации.
4. Открыть DataWorX32.
5. Создать в нем папку своего процесса.
6. Создать в этой папке список технологических параметров.
7. В GraphWorX32 создать поля отображения основных технологических параметров.
Дисциплина “Применение ЭВМ в СУ и САПР”
Лабораторная работа № 7в
”Разработка АСУТП в среде SCADA-системы GENESIS-32”
Цель работы
1. Изучить основные понятия, структуру и назначение отдельных элементов SCADA-системы GENESIS-32
2. Изучить порядок работы по созданию АСУТП с помощью редакторов SCADA- системы GENESIS-32.
3. Разработать проект учебной АСУТП в SCADA-системе GENESIS-32.
4. Разработать в SCADA-системе GENESIS-32 верхний уровень своей АСУТП, разрабатываемой в курсовом проекте по дисциплине АТПП, согласовав его с доц. Лапаевым И.И.
1. СТРУКТУРА СИСТЕМЫ
GENESIS-32 – это программный комплекс, предназначенный для разработки, настройки и запуска в реальном времени систем управления технологическими процессами. Она включает в себя режим разработки АСУ и режим исполнения (run-time). При помощи инструментальной системы осуществляется разработка всех проектов.
Уважаемый посетитель!
Чтобы распечатать файл, скачайте его (в формате Word).
Ссылка на скачивание - внизу страницы.