1.
Выберите строку Прямоугольник/Квадрат в меню Графика
или соответствующий инструмент ![]() в панели инструментов Рисование.
Курсор мыши примет вид символа квадратной формы.
в панели инструментов Рисование.
Курсор мыши примет вид символа квадратной формы.
2. Щелкните левой клавишей мыши в рабочей области экранной формы и, удерживая левую клавишу мыши в нажатом состоянии, переместите курсор, после чего отпустите левую клавишу мыши. Для рисования квадрата в процессе перемещения курсора следует удерживать в нажатом состоянии клавишу SHIFT.
Для просмотра и редактирования свойств прямоугольника следует поместить курсор на его изображение и выполнить двойной щелчок левой клавиши мыши. На экран монитора будет выведена диалоговая панель свойств, внешний вид которой показан на рисунок 7.
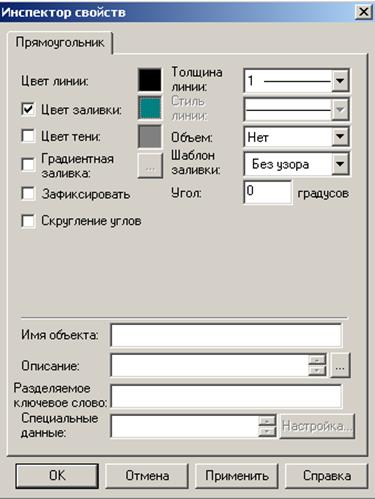
Рисунок 7 - Свойства прямоугольника
Кроме параметров Инспектора свойств, характерных для всех графических объектов, на странице свойств объекта Прямоугольник имеется флажок Скругление углов/RoundedCorners, установка которого позволяет установить для объекта скругленные углы вместо прямых. После отметки данного флажка прямоугольник примет вид, показанный на рисунке 8.
|
|
|
|
Рисунок 8 - Прямоугольник со скругленными углами |
Рисунок 9 - Изменение радиуса скругления углов |
Для изменения радиуса скругления, поместите курсор на один из символов круглой формы зеленого цвета, расположенный вблизи левого верхнего угла прямоугольника. Курсор мыши примет вид, показанный на рисунке 9. Удерживая левую клавишу в нажатом состоянии, перемещайте курсор. Эта операция приведет к изменению радиуса скругления углов прямоугольника.
Поле ввода Угол/Angleдиалоговой панели Инспектора свойств прямоугольника предназначено для поворота объекта на заданный угол.
|
|
|
Рисунок 10 - Прямоугольник со скругленными углами |
Создайте в рабочей области прямоугольник, как показано на рисунке 10. В поле ObjectName инспектора свойств укажите имя T1. Это необходимо для того, чтобы изменять свойства объекта в режиме Исполнение с помощью кода на VBA.
Инструмент Эллипс/Круг предназначен для рисования соответствующих графических объектов в рабочей области экранной формы.
Для рисования эллипса:
1. Выберите строку Эллипс/Круг меню Графика или соответствующий инструмент в панели инструментов Рисование. Курсор мыши примет вид символа круглой формы.
2. Щелкните левой клавишей мыши в рабочей области экранной формы и, удерживая левую клавишу мыши в нажатом состоянии, переместите курсор, после чего отпустите левую клавишу мыши. Для рисования круга в процессе перемещения курсора следует удерживать в нажатом состоянии клавишу SHIFT.
|
|
|
Рисунок 11 – Прямоугольник с эллипсом |
Для просмотра и редактирования свойств эллипса следует поместить курсор на его изображение и выполнить двойной щелчок левой клавишей мыши.
Создайте в рабочей области эллипс и разместите его поверх прямоугольника как показано на рисунке 11. В свойствах эллипса укажите желаемый цвет и горизонтальную градиентную заливку.
Для изменения размеров эллипса:
1. Выделите эллипс, щелкните левой клавишей мыши на одном из небольших символов квадратной формы, расположенных вдоль контура прямоугольника, в который вписан эллипс, и, удерживая левую клавишу мыши в нажатом состоянии, перемещайте курсор.
2. Для сохранения пропорций эллипса при изменении его размеров следует удерживать клавишу SHIFT в нажатом состоянии.
Для того чтобы эллипс был наложен поверх созданного прямоугольника существуют специальные команды:
Команда Выдвинуть на передний план ![]()
Данная команда позволяет поместить выделенный графический объект поверх остальных, перекрывающих его или находящихся рядом с ним в пределах текущей рабочей области, графических объектов.
Команда Переместить на задний план ![]()
Данная команда позволяет поместить выделенный графический объект под остальными, перекрывающими его или находящихся рядом с ним в пределах текущей рабочей области, графических объектов.
Команда Переместить вперед ![]()
Уважаемый посетитель!
Чтобы распечатать файл, скачайте его (в формате Word).
Ссылка на скачивание - внизу страницы.