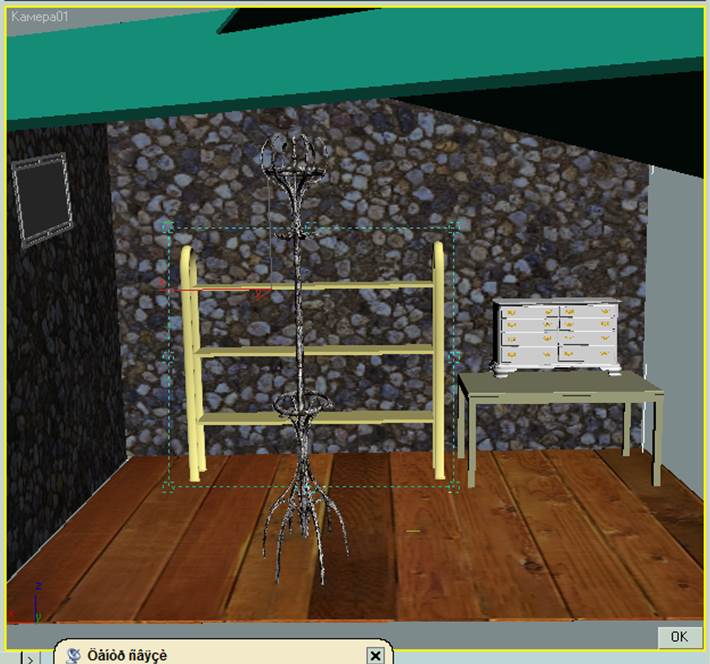
Мал. 7.1.7 Область виділення навколо манекена
11. Після редагування області виділення клацніть на кнопці Ок у нижньому правому куті вікна проекції. Тепер візуалізація буде виконана дуже швидко, оскільки в ній буде брати участь тільки область виділення.
У даній вправі демонструється конфігурування та застосування ефекту розмитості у русі.
1. Завантажте файл SpaceSceneO4. Max з вашого каталогу або з прилеглого компакт-диска.
Цей файл містить сцену з космічним ландшафтом та летючою тарілкою, що пролітає
та на мить зупиняється у центрі.
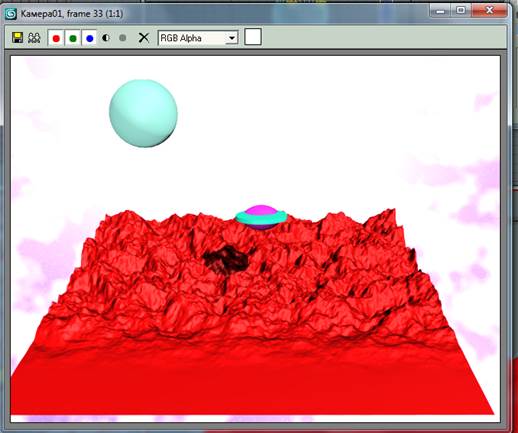
Мал. 7.2.1
2. Виділіть літаючу тарілку, клацніть правою кнопкою миші на ній, ви беріть в
контекстному меню команду Properties (Свойства обьекта), і на екрані з'явиться
діалогове вікно Object Properties (Свойства обьекта).
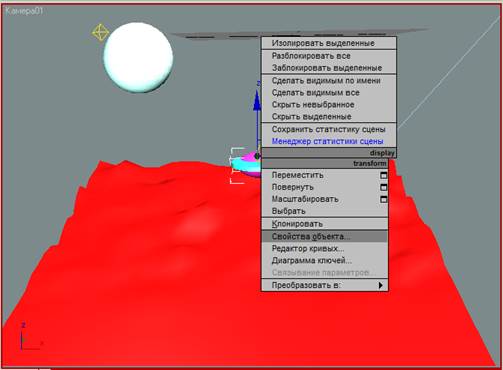
Мал. 7.2.2
3. У розділі Motion Blur (Размытие в движении) виберіть перемикач Image
(Изображение). Вкажіть значення 0.4 для параметра Multiplier (Уселитель).
Клацніть на кнопці ОК для закриття діалогового вікна.

Мал. 7.2.3
4. Клацніть на кнопці Render Scene (Диалог Визуализация сцены) в панелі
інструментів і вкажіть значення 400 в полі Width (Ширина) і значення 200 в полі
Height (Высота) . Виконайте візуалізацію одного зображення для перевірки ефекту
розмитості.

Мал. 7.2.4
У міру візуалізації зображення зверніть увагу на те, що візуалізація
виконується, як мінімум, за два проходи: перший - для створення зображення, а
другий - для обчислення розмитості.
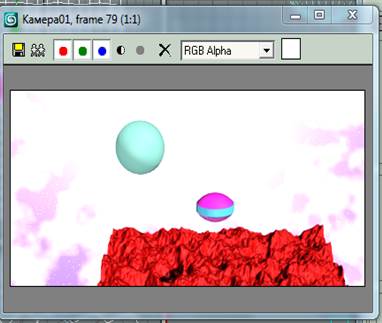
Мал. 7.2.5
Після введення нових розмірів візуалізованого кадру змінилося співвідношення
розмірів. Щоб уникнути небажаних наслідків цих змін поверніться у вікно
проекції CameraOl, клацніть правою кнопкою миші у вікні і виберіть у
контекстному меню команду Show Safe Frames (Показывать области сохранения) для
перегляду внесених змін.
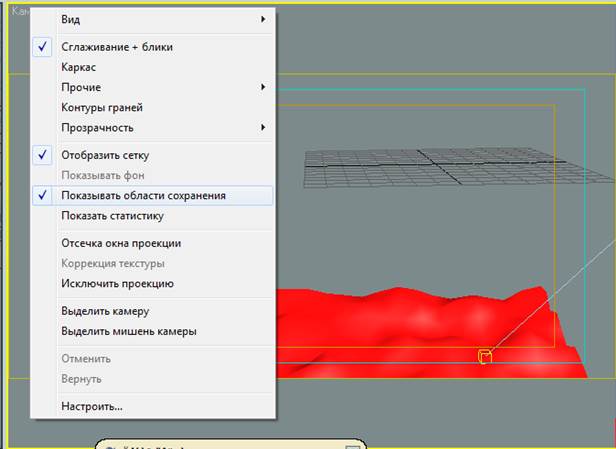
Мал. 7.2.6
5. Виконаєте візуалізацію із збереженням результату в послідовності файлів формату TGA. Для цього у вікні візуалізації натиснути на дискету (Сохранить) та вибрати тип файлу, натиснути Сохранить та Ок у наступних вікнах. На це може знадобитися досить багато часу, можливо, півгодини або навіть більше. Це викликано тим, що в сцені використовується велика кількість полігонів, а джерела світла створюють тіні за допомогою трасування променів.
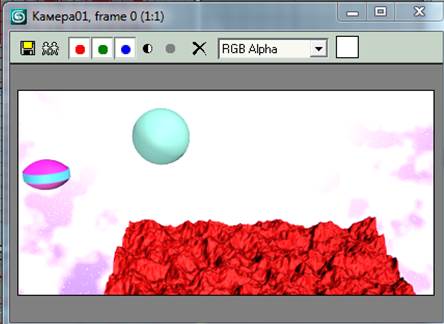
Мал. 7.2.7
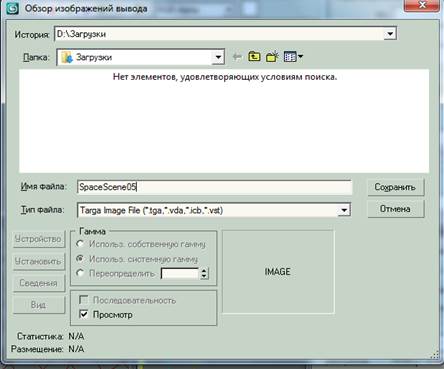
Мал. 7.2.8

Мал. 7.2.9
6. По закінченні візуалізації прокрутіть отриману анімацію за допомогою
програвача RAM Player (RAM Проигрыватель), вибравши команду меню Rendering-RAM
Player (Визуализация- RAM Проигрыватель). У діалоговому вікні RAM Player (RAM
Проигрыватель) клацніть на кнопці Open Channel А (Открыть канал А), потім
клацніть на кнопці ОК у двох наступних діалогових вікнах, погоджуючись з
пропонованими за замовчуванням значеннями параметрів. Для запуску анімації
клацніть на кнопці Play Forward (Воспроизведение вперед). Зверніть увагу на
розмитість зорельота під час його руху.
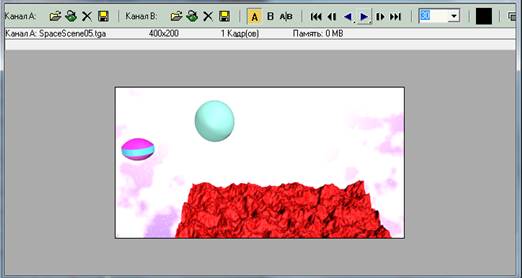
Мал. 7.2.10 RAM Проигрыватель
7. Якщо розмитість виглядає занадто або недостатньо змазаною, то ступінь
розмитості можна налаштувати за допомогою параметра Multiplier (Уселитель) і
повторної візуалізації. Врахуйте, що більш високі значення параметра Multiplier
(Уселитель) означають велику розпливчастість.
8. Збережете сцену у файлі SpaceSceenO5Blur. Max у вашому каталозі.
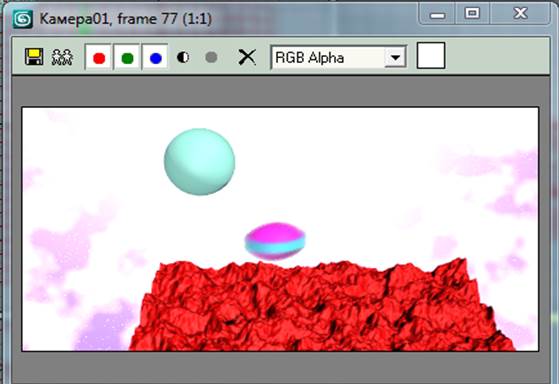
Мал. 7.2.11 Візуалізація
У даній роботі я розробляла методичні вказівки за двома дуже цікавими темами: Візуалізація та анімація. Я змогла більш детальніше дізнатися всі нюанси за даних тем, які у майбутньому полегшать мені роботу у 3ds Max. Також я закріпила вже набуті знання з цих тем. Ця робота, на мою думку, досить позитивно вплинула на мої знання з даної дисципліни.
1. Ерон Росс, Мішел Баусквіт «Освоение 3ds Max 5» 2004 р.
Уважаемый посетитель!
Чтобы распечатать файл, скачайте его (в формате Word).
Ссылка на скачивание - внизу страницы.