5. Отриману анімацію найкраще переглядати в режимі Trajectories
(Траектории)
(мал. 6.4.9). Однак у вікні проекції не можна редагувати векторні маркери.
Спробуйте трохи краще налаштувати функціональну криву треку Z Position (По оси Z) в діалоговому вікні Track View - Curve
Editor (Просмотр треков-редактор кривых) до отримання потрібного результату.
6. Збережіть отриману сцену у файлі FunctionCurves. Max у вашому каталозі.
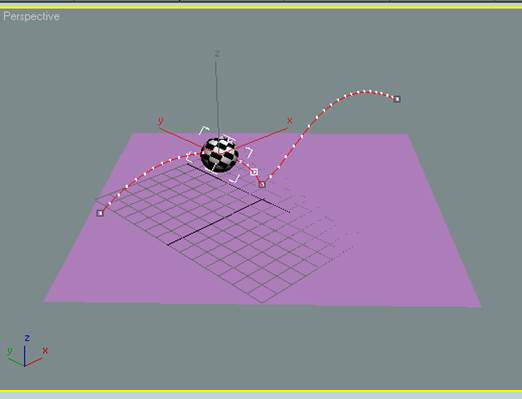
мал. 6.4.9. Остаточний вигляд анімації в режимі Trajectories (Траектории)
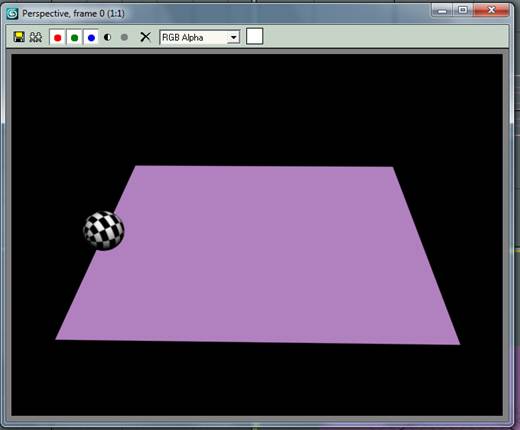
Мал. 6.4.10 Візуалізація
У даній вправі демонструються способи
зміни типу екстраполяції на
прикладі створеної раніше сцени з повторно підстрибуючим м'ячиком.
1. Завантажте файл FunctionCurves. Max з вашого каталогу або із прикладеного
компакт-диска. Запустіть отриманий анімаційний ролик. У ньому м'ячик падає і
відскакує тільки один раз (мал. 6.5.1).
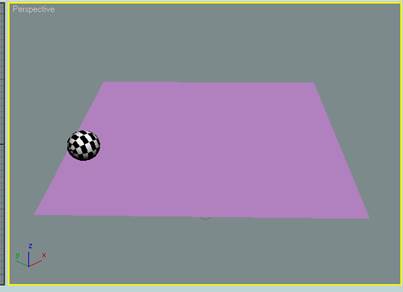
мал. 6.5.1. Падаючий і відскакуючий м'ячик
2. Відкрийте діалогове вікно Track View - Curve Editor (просмотр
треков-Редактор кривых), клацніть на кнопці Filters (Фильтры) і в розділі Show
Only (Показать только) встановіть прапорець Animated Tracks (Треки анимации).
Тепер в
вікні контролера будуть показані тільки треки Z Position (По оси Z) і Scale (Шкала).
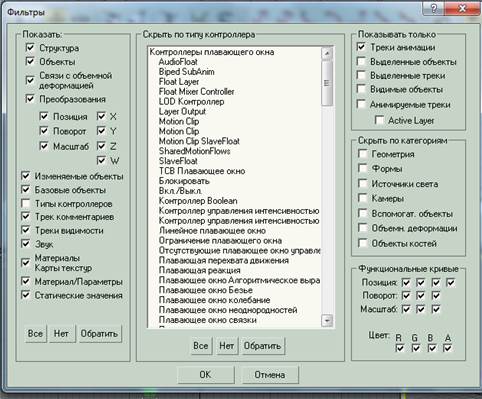
Мал. 6.5.2
3. Виділіть треки Z Position і Scale, утримуючи клавішу <Ctrl> і клацаючи
на написах треків.
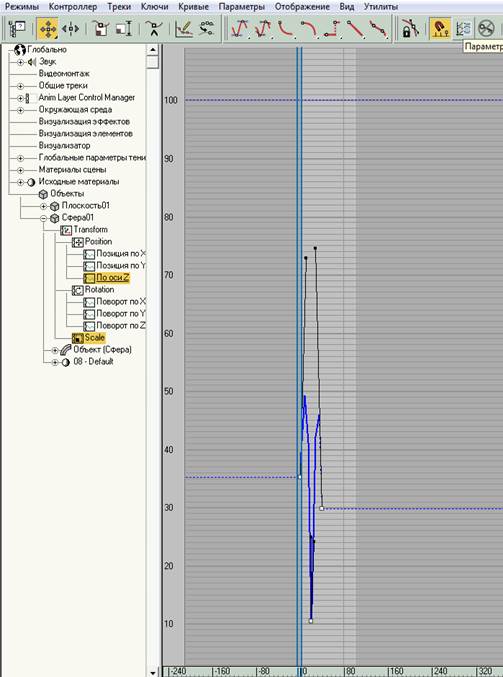
Мал. 6.5.3
4. Клацніть на кнопці Parameter
Curve Out-of-Range Types (Параметры экстраполяции параметрических кривих) для
відкриття
діалогового вікна Param Curve Out-of-Range Types (параметры экстраполяции
параметрических кривих). У цьому вікні клацніть на кнопці Loop (Периодическая).
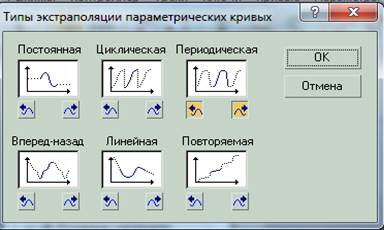
Мал. 6.5.4
5. Прокрутіть отриманий анімаційний ролик до нульового кадру і запустіть його.
Тепер м'ячик кілька разів падає і відскакує.
6. Клацніть на кнопці Auto Key (Ключ), відкрийте вкладку Motion і клацніть на
кнопці Trajectories.
7. Прокрутіть отриманий анімаційний ролик до останнього кадру. М'ячик
з'являється і зникає в самій верхній точці траєкторії, що виглядає не
зовсім природно.
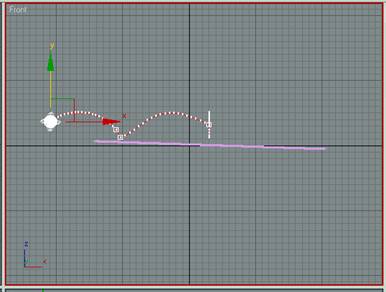
Мал. 6.5.5
8. У діалоговому вікні Track View - Curve Editor (просмотр треков –Редактор
кривых) виділіть трек X Position (Позиция по Х) і вкажіть тип екстраполяції
Linear (Линия)для обох ключових кадрів. Тепер функціональна крива має вигляд
прямої лінії. Прокрутіть отриманий анімаційний ролик до нульового кадру і
запустіть його. Тепер м'ячик кілька разів падає і відскакує, переміщуючись
вздовж планки (мал. 6.5.7).
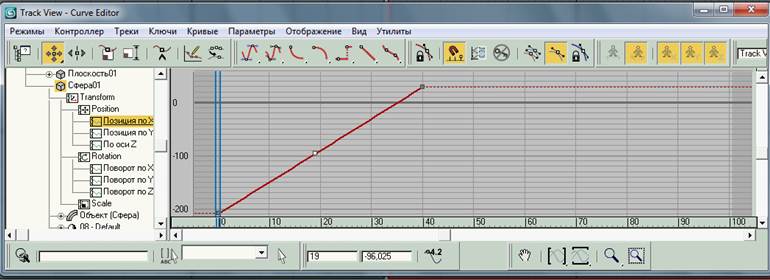
Мал. 6.5.6
9. Збережіть отриману сцену у файлі BounceLoop. Max у вашому каталозі.
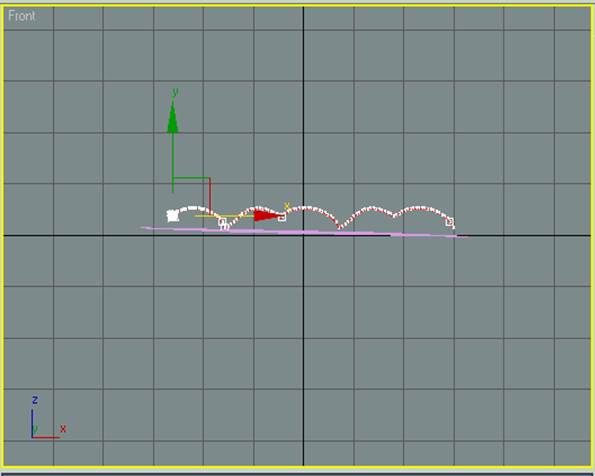
Рис. 6.5.7. Циклічні відскоки
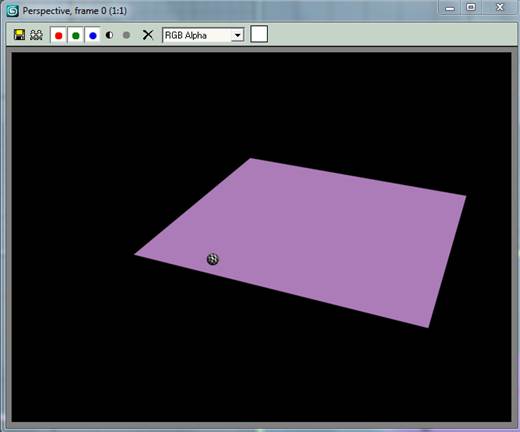
Мал. 6.5.8 Візуалізація
У даній вправі демонструються способи зв'язування об'єктів.
1. Скиньте всі параметри, вибираючи команду File = OReset (Файл – Сброс).
2. У вікні проекції Тор створіть паралелепіпед з довжиною 20, шириною 20 і
висотою 50.
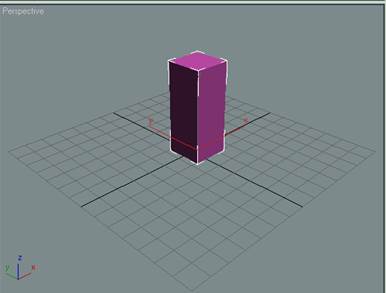
Мал. 6.6.1
3. Перейдіть у вікно проекції Front і створіть дві копії паралелепіпеда (мал.
6.6.3).

Мал. 6.6.2
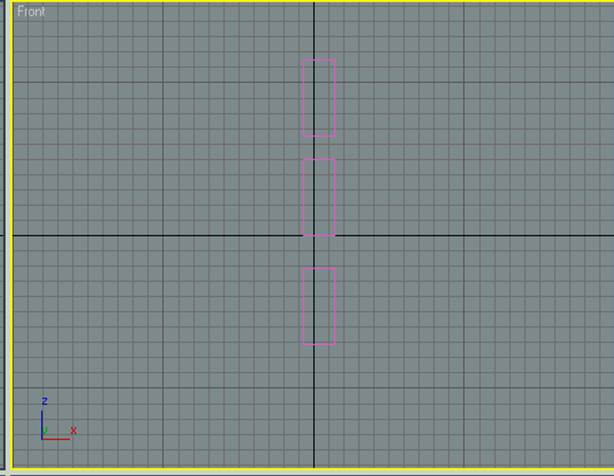
мал. 6.6.3. Три паралелепіпеда у вікні проекції Front
4. Зв'яжіть три паралелепіпеда. Для цього у вікні проекції Front виділіть
самий верхній паралелепіпед. Клацніть на кнопці Select and Link (Выделить и
связать) в основній панелі інструментів. Перетягуйте самий верхній
паралелепіпед до нижнього до тих пір, поки піктограма покажчика миші не прийме
вигляд двох зчеплених квадратиків. Відпустіть кнопку миші, і другий
паралелепіпед на мить стане білим, що означає його успішне зв'язування з першим
паралелепіпедом.
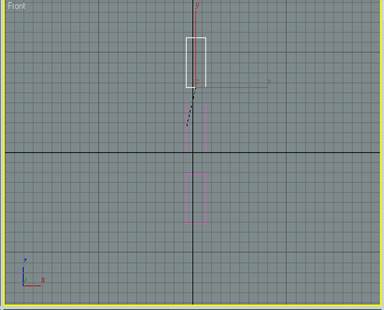
мал. 6.6.4. Зв'язування паралелепіпедів
5. Виділіть другий паралелепіпед.
Зв'яжіть його з самим нижнім парал-
лелепіпедом аналогічним способом. Отже, у нас вийшов ланцюжок з трьох
пов'язаних об'єктів. Самий нижній паралелепіпед у вікні проекції Front є
кореневим вузлом в ланцюжку.
6. Виділіть кореневий батьківський паралелепіпед. Клацніть на кнопці
Select and Move (Выделить и переместить) і спробуйте
перетягнути паралелепіпед. Зверніть увагу, що при цьому перемістяться два інших
дочірніх
об'єкта.
Уважаемый посетитель!
Чтобы распечатать файл, скачайте его (в формате Word).
Ссылка на скачивание - внизу страницы.