1. Завантажте файл Keyf rameAnimation.max з вашого каталогу або з прилеглого
компакт-диска. Запустіть отриманий анімаційний ролик. М'ячик
рухається дуже повільно, що виглядає вкрай неприродно.
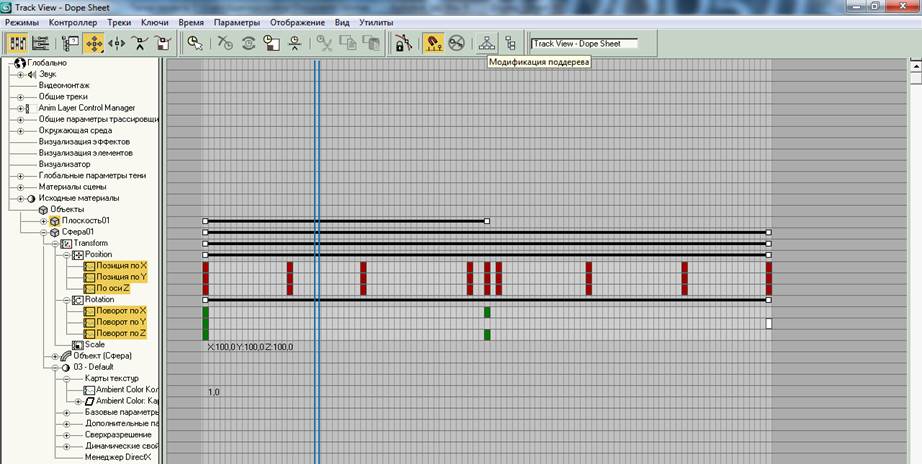
мал. 6.3.1. Режим редагування окремих ключових кадрів Edit Keys (правка ключей)
при відключеному режимі роботи з підлеглими елементами Modify Subtree
(Модификация поддерева)
2. Виділіть м'ячик і виберіть команду меню Graph Editors-Track View -
Dope Sheet (Графический редактор-Просмотр треков-Диаграмма ключем).
3. У діалоговому вікні Track View - Dope Sheet (Просмотр треков-диаграмма
ключем) клацніть на кнопці Edit Ranges (Правка диапазонов действия) для
переходу в режим редагування діапазонів.
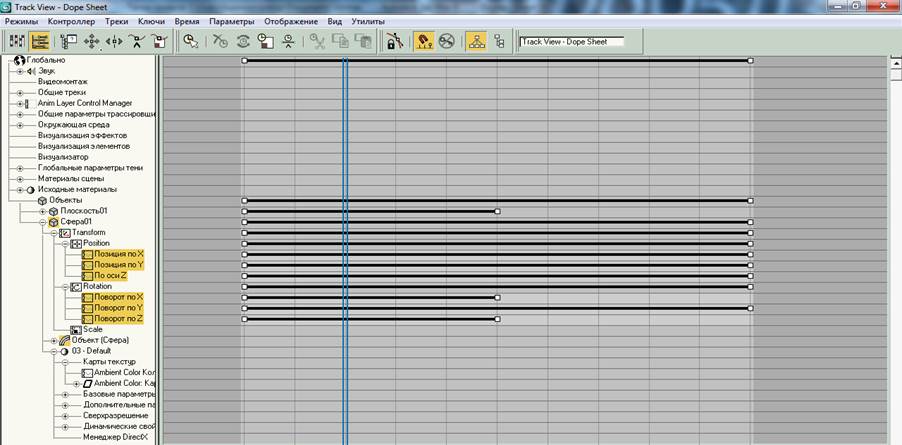
Мал. 6.3.2
4. Знайдіть трек Sphered (Сфера01), клацніть на правому квадратику його діапазону і перетягніть його ліворуч. Відпустіть кнопку миші після досягнення кадру з номером 40 (мал. 6.3.4).
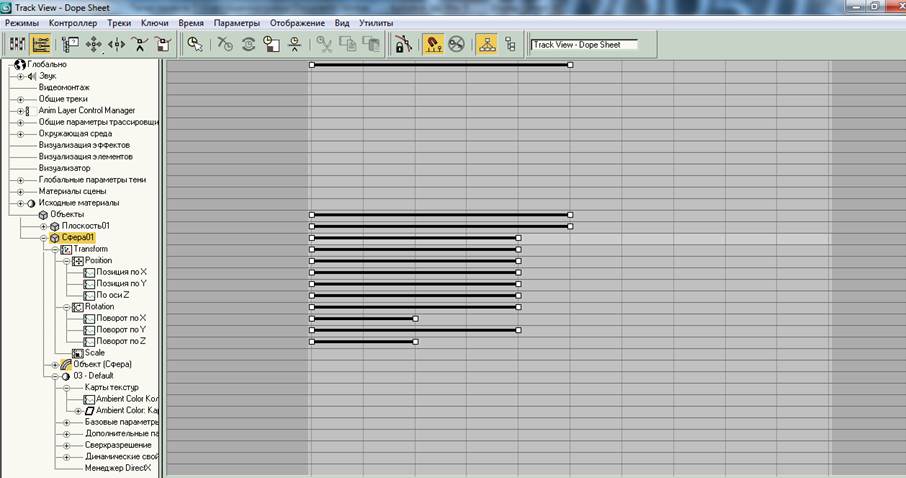
мал. 6.3.4. Перетягування діапазону треку Sphered (Сфера01) до кадру з номером 40
5. Запустіть отриманий анімаційний ролик. Тепер м'ячик рухається швидше, що
виглядає більш природно.
Щоб попрактикуватися з методами роботи в режимі редагування ключових кадрів,
потрібно знову виконати ту ж операцію, але вже іншим способом.
6. Натисніть комбінацію клавіш <Ctrl+Z> для скасування останньої
операції, і діапазони треків відновлять свій колишній стан, тобто м'ячик
сповільнить
рух.
7. Клацніть на кнопці Edit Ranges (Правка диапазонов действия) для включення
режиму редагування діапазонів.
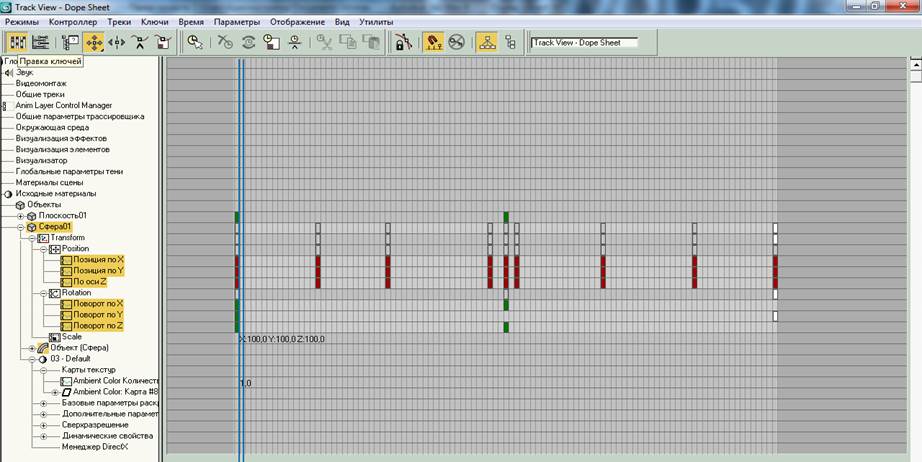
Мал. 6.3.5
Клацніть на кнопці Modify Subtree (модификация поддерева) для відключення режиму роботи з підлеглими елементами.
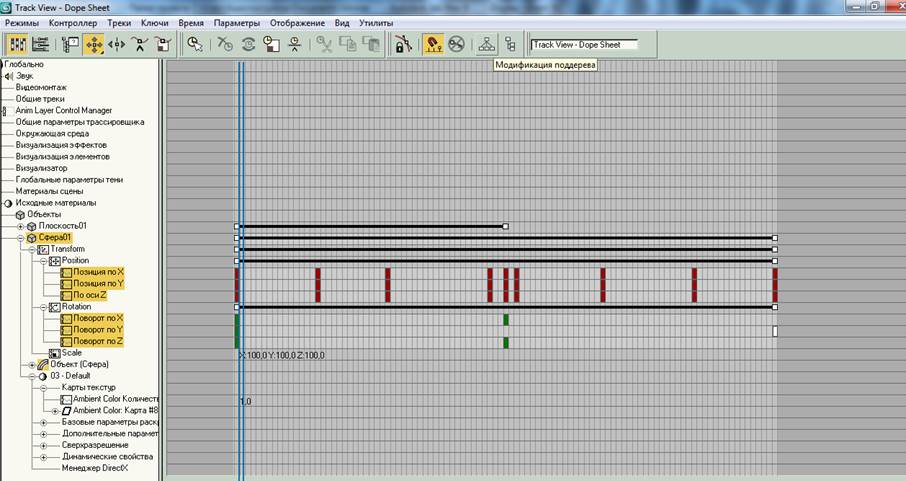
Мал. 6.3.6
8. Клацніть і перетягніть правий край діапазону об'єкта Sphered (Сфера01)від
кадру 100 до кадру 40 (мал. 6.3.7).
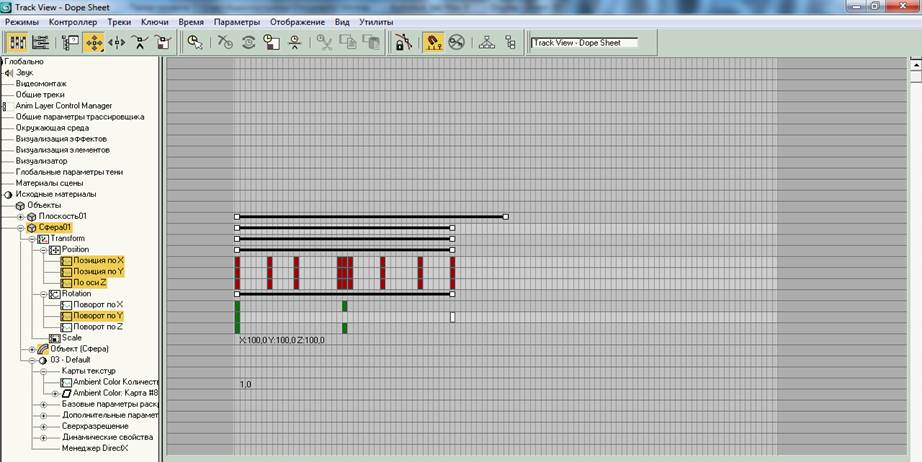
мал. 6.3.7. Редагування діапазону треку SphereOl (Сфера01) в режимі редагування
окремих ключових кадрів Edit Keys (Правка ключей) при відключеному режимі
роботи з підлеглими елементами Modify Subtree (модификации поддерева).
9. Запустіть отриманий анімаційний ролик і знову переконайтеся, що м'ячик
рухається швидше, тобто більш природно.
10. Збережіть отриману
сцену у файлі RangeBars.
Max у вашому каталозі.
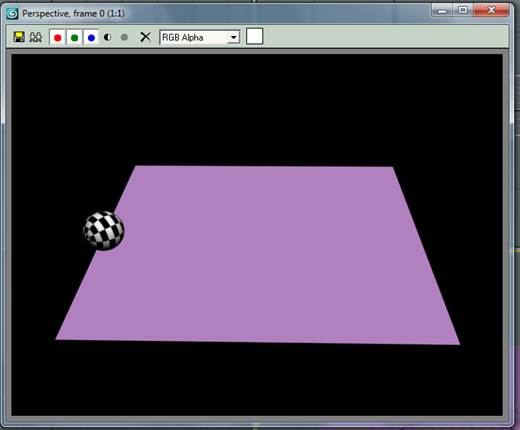
Мал. 6.3.8 зуалізація
У даній вправі демонструються основні принципи роботи з функціональними кривими
на прикладі тонкого налаштування створеної раніше сцени з підстрибуючим
м'ячиком для додання їй більшої реалістичності.
1. Завантажте файл RangeBars.max з вашого каталогу або із прикладеного
компакт-диска.
2. Запустіть отриманий анімаційний ролик. У ньому м'ячик припиняє
рух в кадрі з номером 40, хоча весь ролик містить 100 кадрів.
3. Клацніть на кнопці Time Configuration (Конфигурация времени) в панелі
елементів управління для відкриття діалогового вікна Time Configuration (Конфигурация
времени). У розділі Animation (Анимация) (мал. 6.34) вкажіть значення 40 в поле
End Time (окончание) і клацніть на кнопці Ok для закриття діалогового вікна.
Тепер анімація буде складатися з 40 кадрів.

мал. 6.4.1. Установка часу анімації за допомогою параметра End Time (Окончание) в діалоговому вікні Time Configuration (Конфигурация времени)
4. Виділіть м'ячик і відкрийте діалогове вікно Track View- Curve Editor
(Просмотрт треков-Редактор кривых) з допомогою команди меню Graph Editors -
Track View - Curve Editor (Графический редактор-Просмотр треков-Редактор
кривих) .Зазвичай, чим менше ключових кадрів, тим більше гладким виходить
рух, а додаткові ключові кадри для треків переміщення та
обертання роблять рух неприродним.
5. Утримуючи натиснутою клавішу <Ctrl>, клацніть на треку Y Rotation
(Поворот по У) для зняття його виділення і на треках X Position (позиція по Х),
Y Position (Позиция по У) і Z Position (По оси Z) для їх виділення. Охопіть рамкою вибору ключові кадри в проміжку від
0 до 20, за винятком кадру 0 і кадру
20, як показано на мал. 6.4.2.
Уважаемый посетитель!
Чтобы распечатать файл, скачайте его (в формате Word).
Ссылка на скачивание - внизу страницы.