Переконайтеся в тому, що ключові кадри 0 і 20 не виділені. Якщо вони все ж виділені , то це виділення можна скасувати, утримуючи клавішу <Alt> і клацаючи на потрібних ключових кадрах.
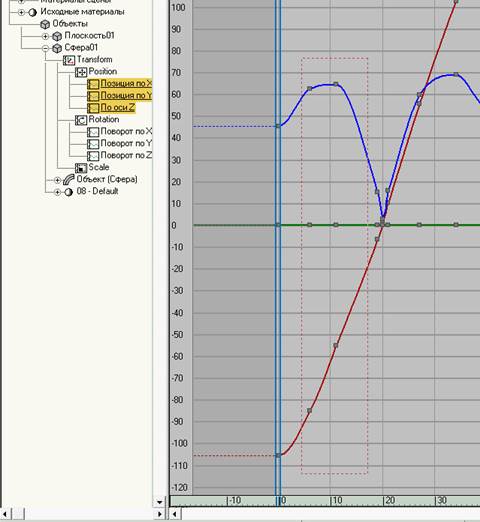
мал. 6.4.2. Вибір ключових кадрів, розташованих між
кадрами 0 і 20
6. Натисніть клавішу <Delete> для видалення виділених ключових кадрів.
7. Виділіть ключові кадри в проміжку від 20 до 40, за винятком кадрів 20 і 40,
і
натисніть клавішу <Delete> для видалення виділених ключових кадрів. Тепер
функціональні криві у вікні редактора матимуть такий вигляд, як на мал. 6.4.3.
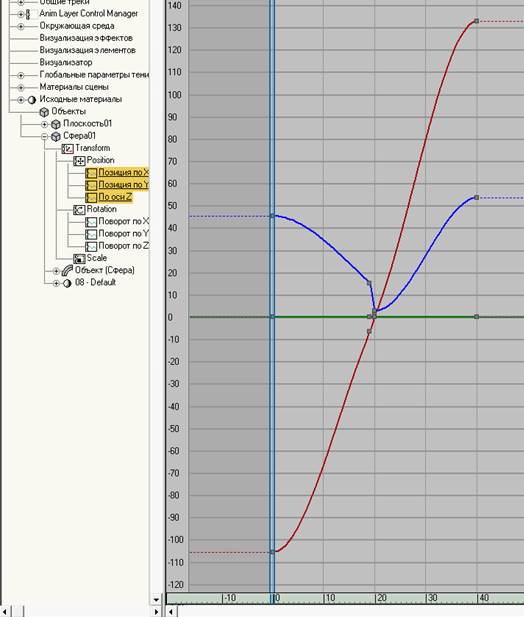
мал. 6.4.3. Функціональні криві переміщення після видалення деяких ключових кадрів.
Зміна типу інтерполяції
Мета даної вправи - створити природну імітацію відскоку м'яча. Якщо абсолютно
пружний відскік м'ячика підпорядковується фізичним законам, то швидкість його
руху уздовж осі X повинна залишатися постійною. Тому для функціональної кривої
переміщення уздовж осі X потрібно використовувати тип інтерполяції Linear.
1. Виділіть трек X Position (Позиция по Х), клацнувши на його заголовку у вікні
контролера, а потім виділіть ключовий кадр з номером 20 і видаліть його.
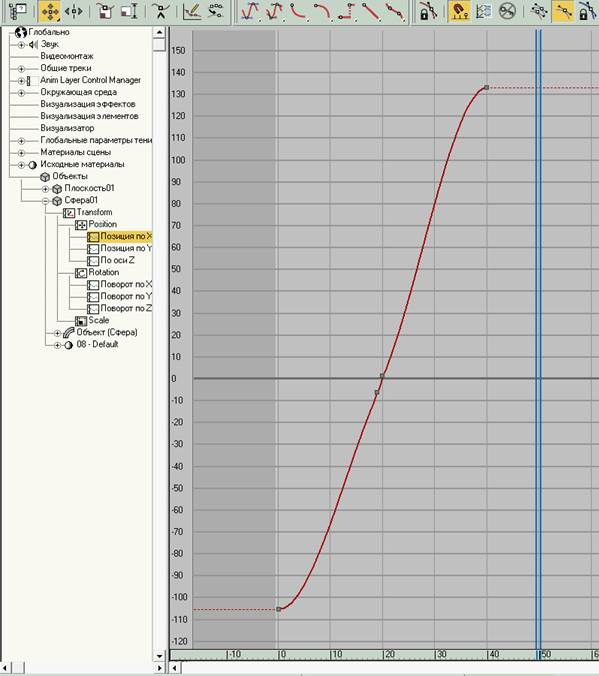
Мал. 6.4.4
2. Виділіть всі ключові кадри в проміжку від 0 до 40 і клацніть на кнопці
Linear панелі Key Tangents у верхній частині діалогового вікна Track
View - Curve Editor (Просмотр треков-Редактор кривых). Тепер функціональна
крива переміщення уздовж осі X буде прямою, що означає постійну швидкість
переміщення (мал. 6.4.5).
У реальному світі швидкість м'ячика трохи зменшується після відскоку, але в
даній вправі ця втрата кінетичної енергії не враховується.
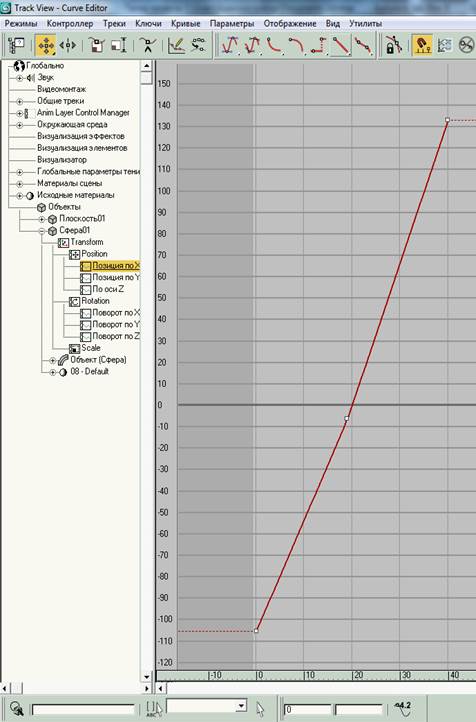
мал. 6.4.5. Лінійна інтерполяція функціональної кривої переміщення
уздовж осі X
Якщо обертання м'яча підпорядковується фізичним законам Ньютона, то він
продовжить своє обертання в тому ж напрямку з постійною швидкістю.
3. Виділіть трек Y Rotation (Позиция по У), клацнувши на його заголовку у вікні
контролера, а потім виділіть всі ключові кадри і вкажіть для функціональної
кривої лінійний тип інтерполяції, клацнувши на кнопці Linear панелі Key
Tangents у верхній частині діалогового вікна Track View - Curve Editor
(просмотр треков-Редактор кривых). Тепер функціональна крива обернення навколо
осі Y буде прямою лінією, що означає постійну швидкість обертання.
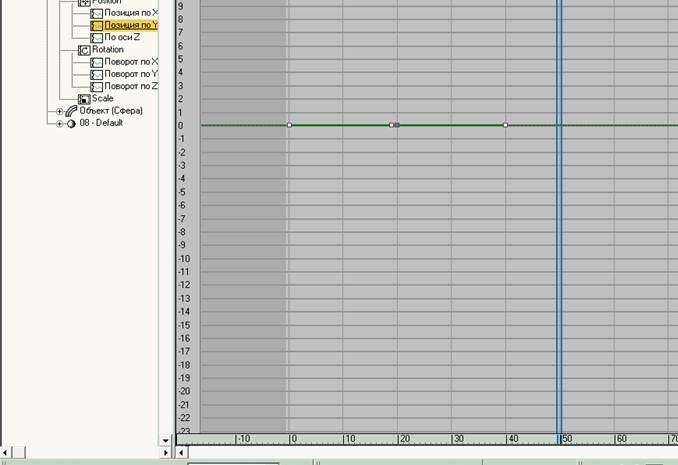
6.4.6
Редагування функціональної кривої Безьє
Прокрутіть отриманий анімаційний ролик до нульового кадру і запустіть його.
Тепер м'ячик більш природно переміщується уздовж осі X і обертається навколо
осі Y, але не відскакує.
1. У діалоговому вікні Track View - Curve Editor (просмотр треков-Редактор
кривих) виділіть трек Z Position (По оси Z), клацнувши на
його заголовку у вікні контролера, а потім виділіть векторний маркер ключового
кадру з номером 0. Перетягніть векторний маркер вгору і вправо для редагування
функціональної кривої, як показано на мал. 6.4.7.
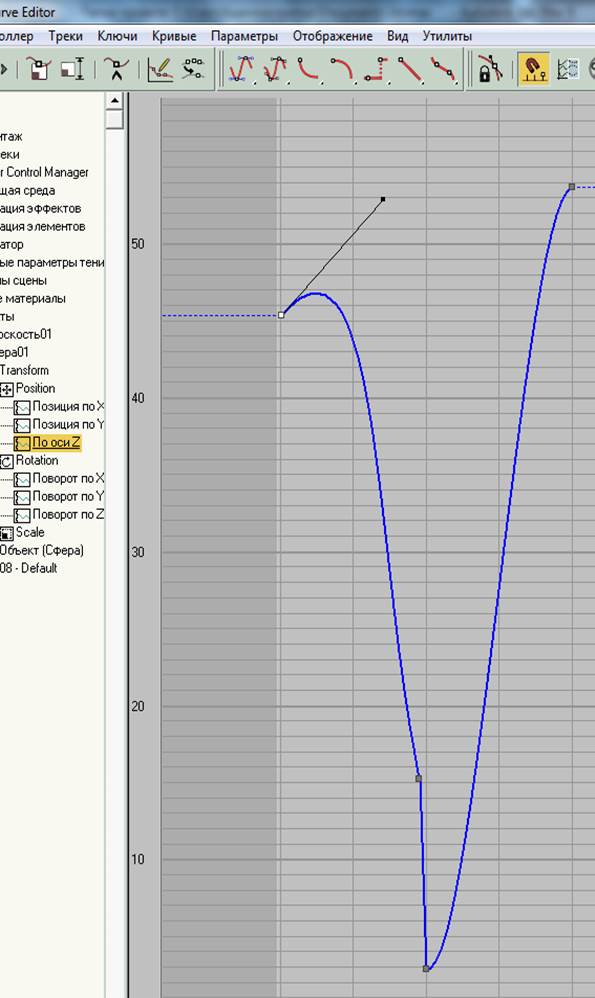
мал. 6.4.7. Редагування векторного маркера першого ключового кадру
2. Утримуючи натиснутою клавішу <Shift>, клацніть на одному з векторних
маркерів ключового кадру з номером 20. Перетягніть його вгору, як показано на
мал. 6.4.8, і відпустіть клавішу <Shift>. Тепер обидва векторних маркера
розблоковані.
3. Клацніть на іншому векторному маркері ключового кадру з номером 20.
Перетягніть його вгору, як показано на мал. 6.4.8, але тепер для цього вже не
потрібно утримувати натиснутою клавішу <Shift>, так як векторні маркери стали
незалежними.
4. Відредагуйте векторні маркери так; щоб функціональна крива нагадувала криву,
показану на мал. 6.4.8. Прокрутіть отриманий анімаційний ролик до нульового
кадру і налаштуйте функціональні криві. Для більш тонкого налаштування може
знадобитися переміщення ключових кадрів з номерами 0 і 40.
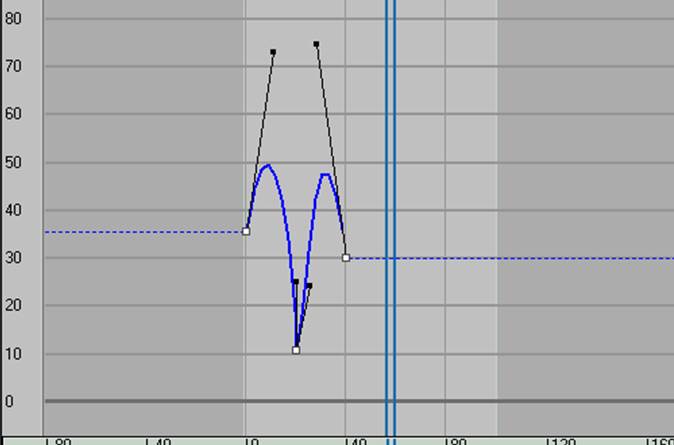
мал. 6.4.8. Функціональна крива треку Z Position (По оси Z)
Уважаемый посетитель!
Чтобы распечатать файл, скачайте его (в формате Word).
Ссылка на скачивание - внизу страницы.