13. Збережіть отриману сцену у файлі Guy-Linked. max у вашому каталозі.
14. Поверніть вікно проекції Front до колишнього розміру для відображення на
екрані всіх вікон проекцій.
15. У вікні проекції Left поверніть одну стопу, і вона повернеться навколо
своєї осі (мал. 6.8.5). Натисніть комбінацію клавіш <Ctrl+Z> для
скасування останнього
дії. Для досягнення потрібного ефекту потрібно змістити точку опори.
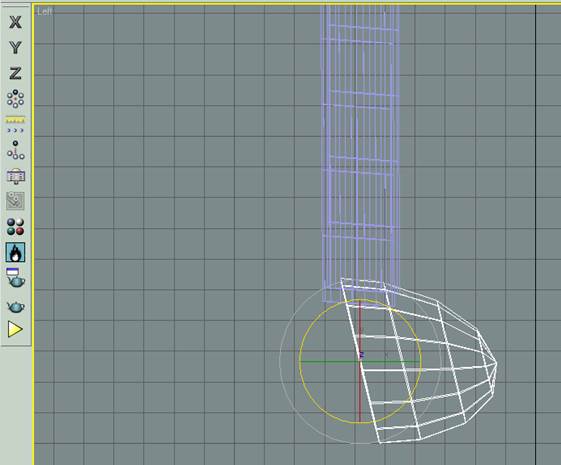
мал. 6.8.5. Обертання стопи навколо її центру
16. Для переміщення точки опори стопи виділіть її та відкрийте вкладку
Hierarchy (Структура) праворуч у програмі 3ds max. Клацніть на кнопці Affect
Pivot Only (Только опора) у розділі Adjust Pivot (Скорректировать опору) для
включення режиму перетворення точки опори. Перемістіть точку опори стопи в
місці з'єднання стопи і гомілки (мал. 6.8.6).
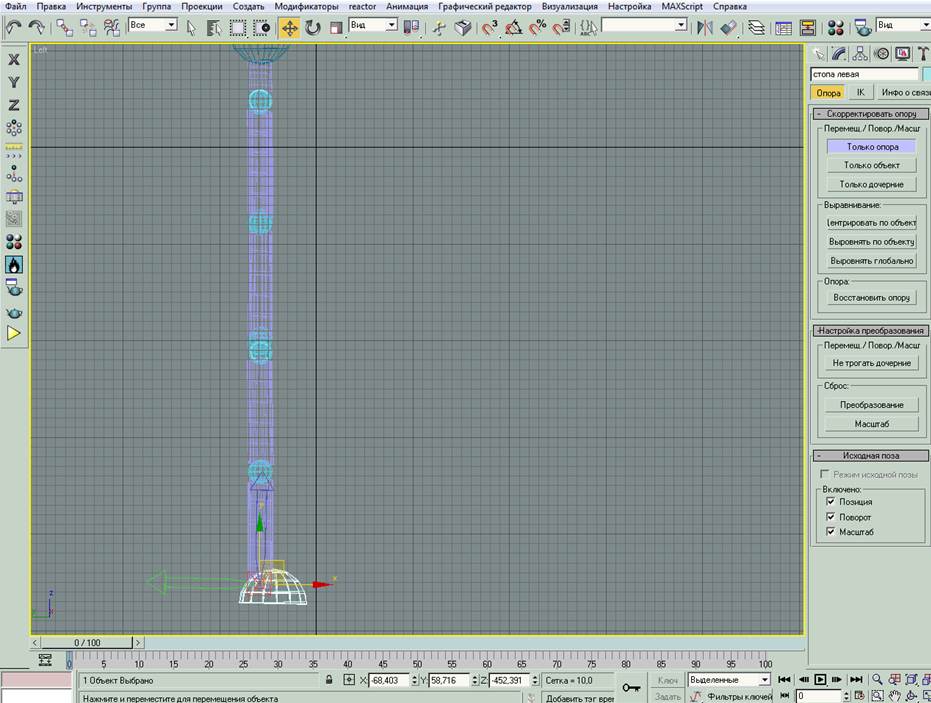
мал. 6.8.6. Переміщення точки опори стопи
17. Аналогічно перемістіть точку опори іншої стопи.
18. Перевірте правильність розташування точок опори у інших об'єктів,
обертаючи їх. Щоб відновити початковий стан після обертання, натисніть
комбінацію клавіш <Ctrl+Z> для скасування останньої дії. Точку опори
голови потрібно помістити в основі шиї, а інші точки
опори вже знаходяться в правильному положенні.
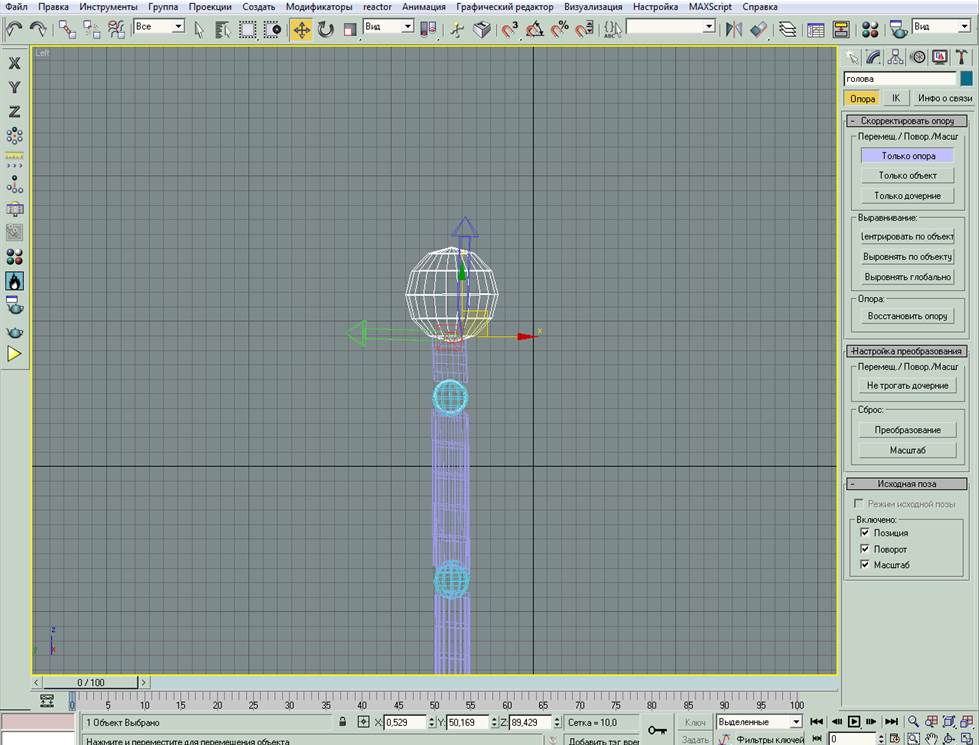
Мал. 6.8.7
19. Знову збережіть сцену. Спробуйте тепер створити імітацію танцю.
20. Клацніть на кнопці Auto Key. Перейдіть до кадру з номером 20 і поверніть
руки так, щоб вони виявилися в піднятому стані.
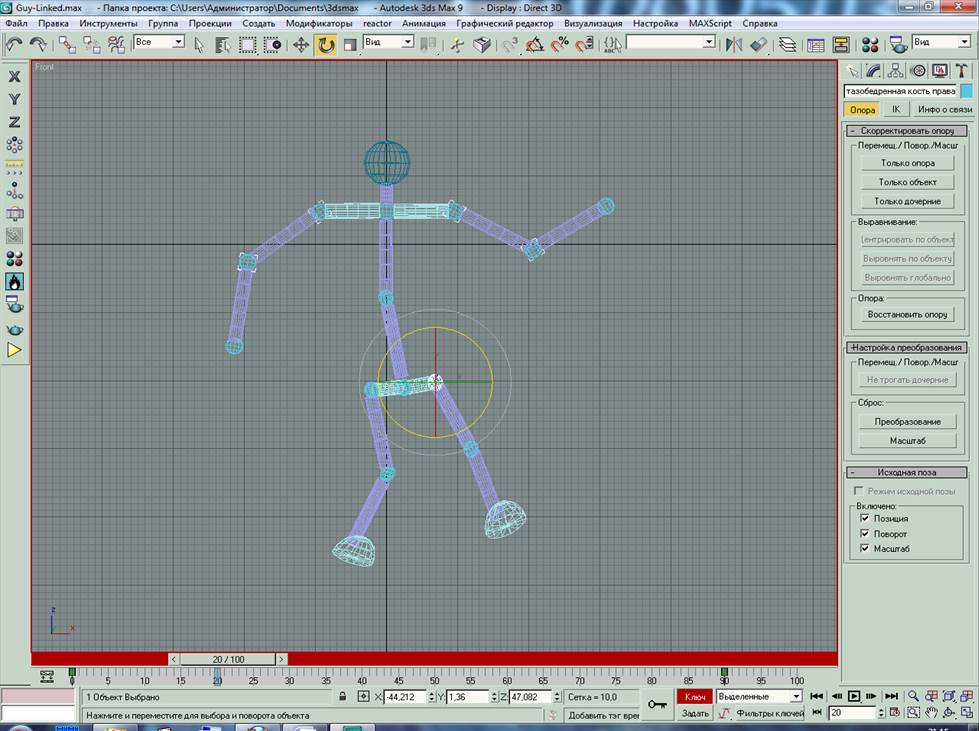 мал.
6.8.8
мал.
6.8.8
21. Перейдіть до кадру з номером 35 і підніміть одну ногу персонажа.
22. Продовжіть аналогічні маніпуляції з іншими частинами тіла для кадрів
з номерами, кратними 5, наприклад 15, 20, 25 і т.д. Згодом це спростить
повернення до створеним ключовимх кадрів для внесення змін.
23. Збережіть отриману сцену (мал. 6.8.9) у файлі GuyDancing.max у вашому
каталозі.
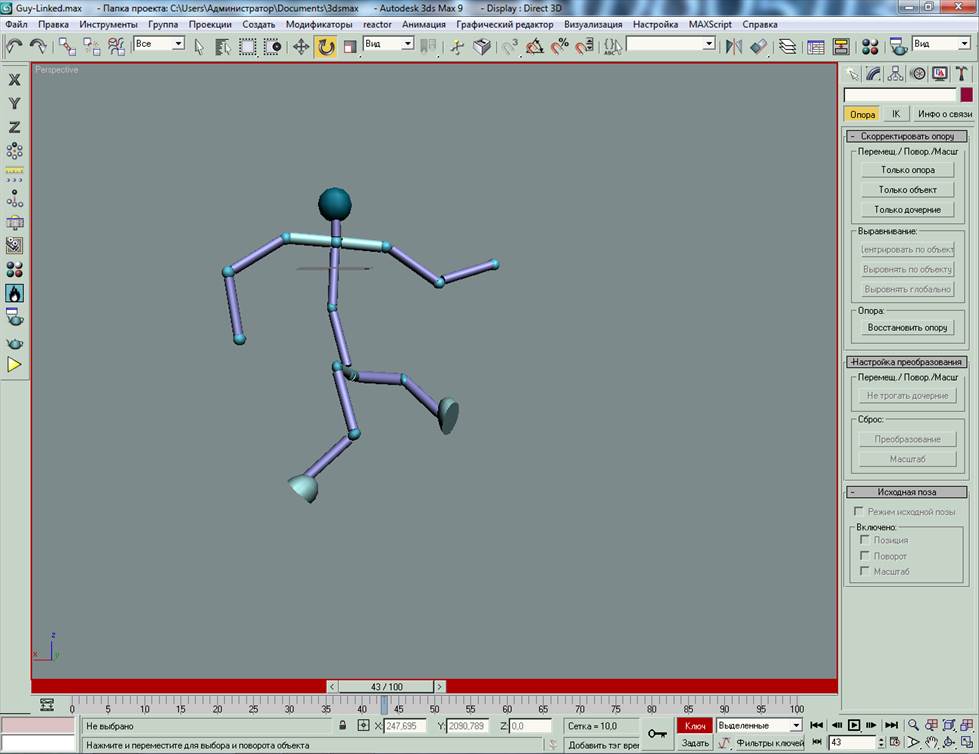 мал.
6.8.9. Танцюючий чоловічок
мал.
6.8.9. Танцюючий чоловічок
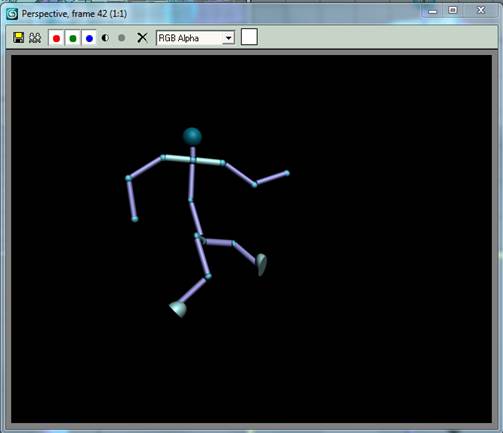
Мал. 6.8.10 Візуалізація
У даній вправі демонструються основні способи візуалізації
частини вікна
проекції.
1. Завантажте файл AtticWithCamera. Max з вашого каталогу або з прилеглого компакт-диска. Цей файл містить сцену з горищем і камерою. У нижньому правому вікні проекції пропонується вид з точки зору камери CameraOl.
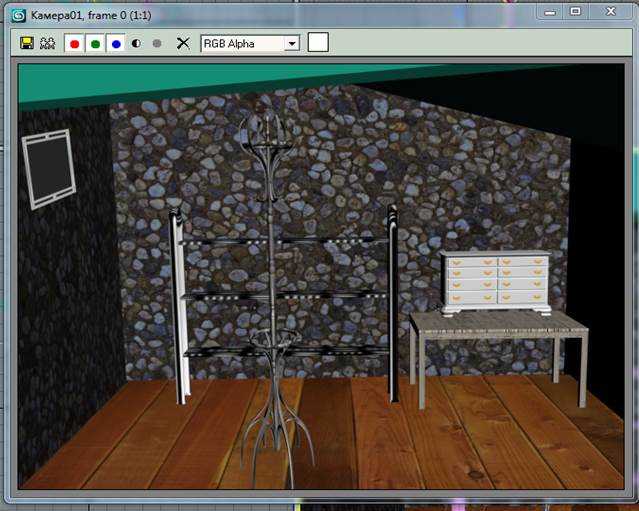
Мал.. 7.1.1
2. Перейдіть у вікно проекції CameraOl.
3. Клацніть на кнопці Render Scene (Визуализация сцены) для відкриття діалогового вікна Render Scene (Визуализация сцены) і переконайтеся в тому, що в розділі Time Output (Интервал вывода) вибраний перемикач Single (Текущий кадр), в поле Width (Ширина) задано значення 640, в поле Height (Высота) вказано значення 480, а в розділі Render Output (Вывод визуализации) знятий прапорець Save File (Сохранить файл).

Мал. 7.1.2
4. Для візуалізації сцени клацніть на кнопці Render (Визуализировать). Остаточна візуалізація показана на мал. 7.1.3
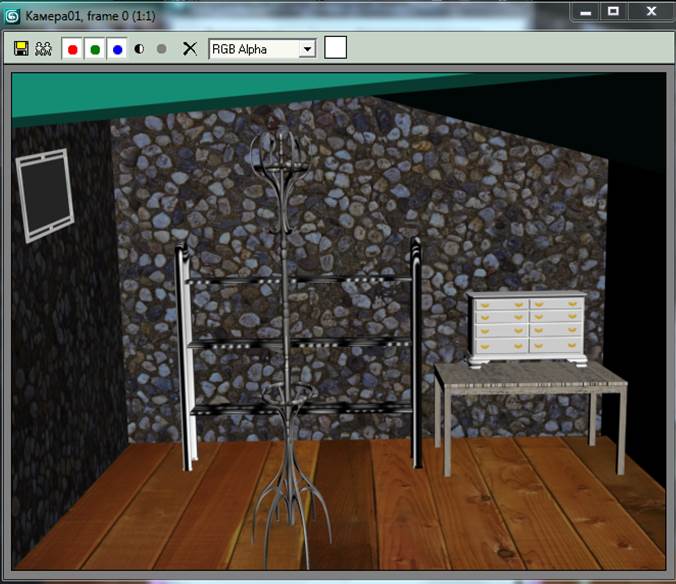
мал. 7.1.3. Візуалізована сцена з горищем
Тепер спробуємо замінити один з матеріалів сцени.
5. Відкрийте діалогове вікно Material Editor (Редактор
материалов) і виберіть перший слот.
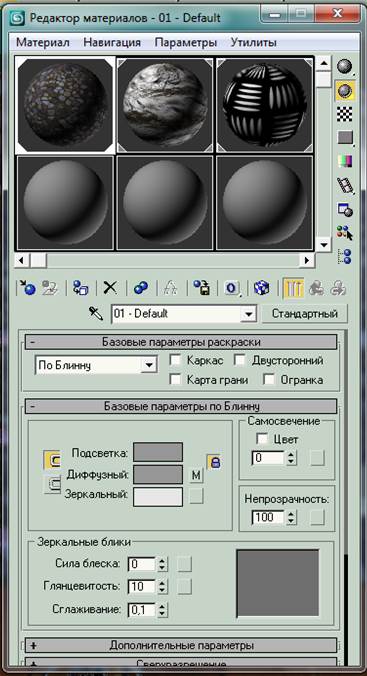
Мал. 7.1.4
6. В панелі інструментів клацніть на кнопці Pick Material
from Object
(Взять образец материала с обьекта), потім клацніть на тумбочці
для копіювання його пурпурного матеріалу в перший слот.
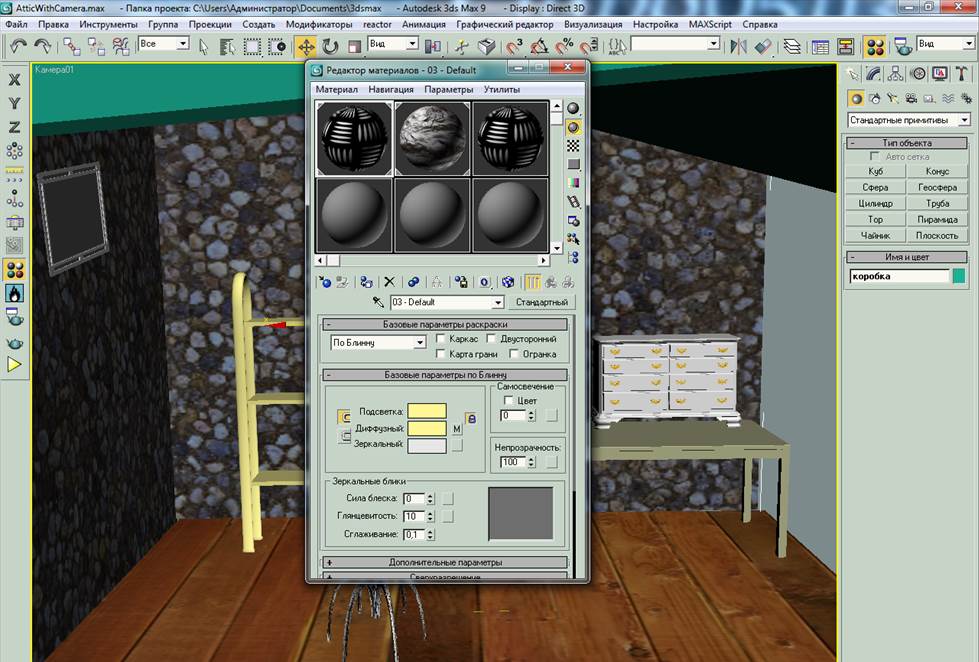
Мал. 7.1.5
7. В розгорнутій панелі Blinn Basic Parameters (Базовые параметры по Блинну) зміните колір компоненту Diffuse (Дифузный) з пурпурного на жовтий. Далі виконаємо візуалізацію тільки зміненої частини сцени.
8. У списку типів візуалізації Render Type (Вариант визуализации) виберіть елемент Region (Область).

Мал. 7.1.6
9. Клацніть на кнопці Quick Render (Production) (Быстрая визуализация) в основній панелі інструментів. Після цього у вікні проекції CameraOl з'явиться прямокутна область виділення.
10. Клацніть і перетягніть маркери області виділення так, щоб область виділення оточувала жовту тумбочку (мал. 7.1.7).
Уважаемый посетитель!
Чтобы распечатать файл, скачайте его (в формате Word).
Ссылка на скачивание - внизу страницы.