Для вирівнювання сфери і площини можна скористатися кнопкою вирівнювання Align
(Выровнять).
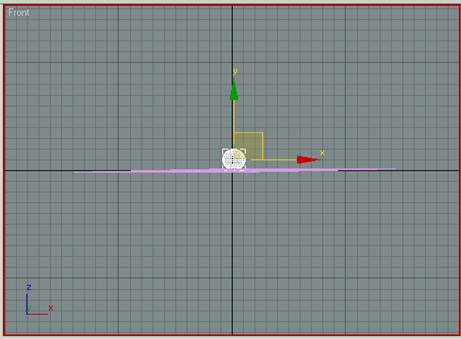
мал. 6.2.4. Дотичне розташування сфери на площині
4. Прокрутіть отриманий анімаційний ролик до нульового кадру і запустіть його.
Переконайтеся в тому, що сфера переміщається з початкового положення в
верхньому лівому кутку в центр площини.
5. Зупиніть перегляд анімації і перемістіть бігунок до кадру з номером
100. Помістіть сферу в правому верхньому куті вікна проекції Front, що призведе
до автоматичного створення третього ключового кадру на місці кадру з номером
100. Поверніть бігунок до нульового кадру і запустіть отриманий анімаційний
ролик. Отже, у нас вийшла імітація відскоку м'яча.
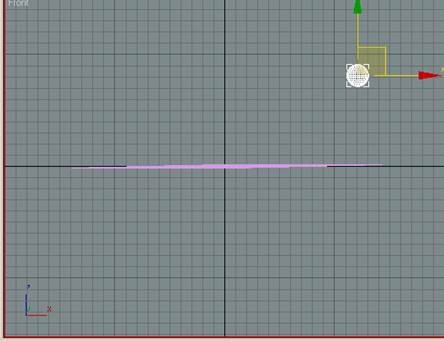
Мал. 6.2.5
6. Перемістіть повзунок до кадру з номером 15, ввівши значення 15 в поле
Current Time (Текущее время) . Розташуйте сферу на осі Z так, щоб вона була
трохи вище вихідного положення. Аналогічно, перемістіть бігунок до кадру з
номером 85 і точно так само пересуньте сферу. Поверніть бігунок до нульового
кадру і запустіть отриманий анімаційний ролик. Тепер у нас вийшла більш складна
імітація відскоку м'яча.

Мал. 6.2.6
7. Клацніть на кнопці Auto Key (Ключ) для виключення режиму автоматичного створення ключових кадрів.
Редагування траєкторії м'яча
1. Виділіть сферу та відкрийте вкладку Motion (Движение). Клацніть на кнопці
Trajectories (Траектории), і в вікні проекції буде показана траєкторія
переміщення сфери (мал. 6.15).
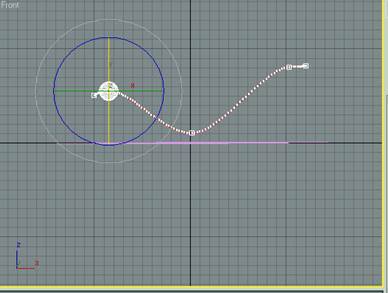
мал. 6.2.6 Перегляд траєкторії переміщення сфери
2. У вкладці Motion (Движение) клацніть на кнопці Sub-Objects (подобьект), а
потім, в розгорнутій панелі Trajectories (Траектории) клацніть на кнопці Add
Key (Добавить ключи). Помістіть покажчик миші над траєкторією сфери, і він
прийме форму хрестика. Клацніть по одному разу з лівого і правого боку
ключового кадру з номером 50 для створення двох додаткових ключових кадрів
(мал. 6.2.7).
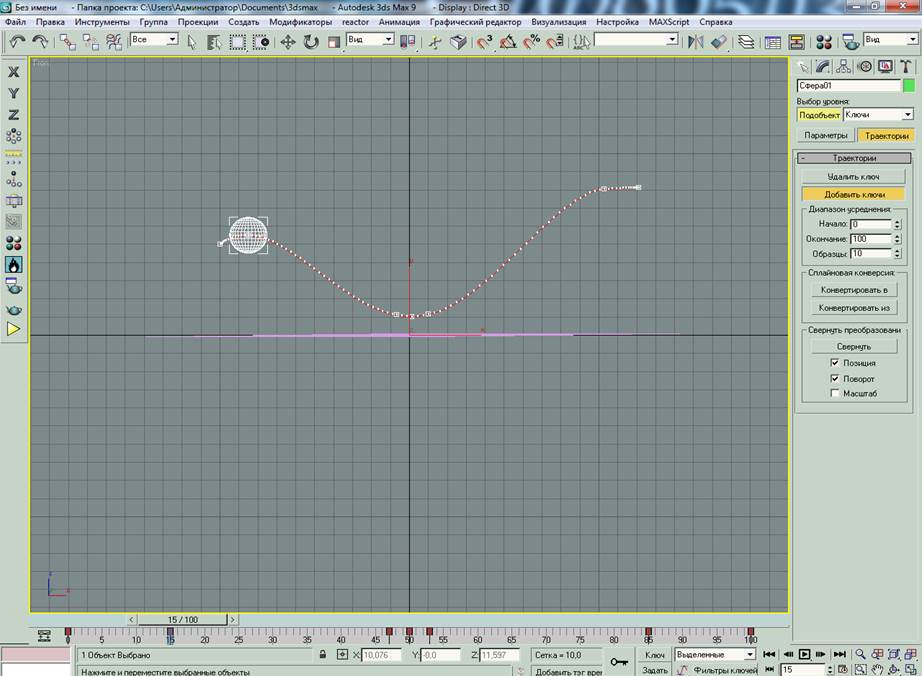
мал. 6.2.7. Вставка двох додаткових ключових кадрів в траєкторію переміщення сфери за допомогою кнопки Add Key (Добавить ключи)
3. Переконайтеся в тому, що кнопка Auto Key (Ключ) вимкнена, тобто вимкнений
режим автоматичного створення ключових кадрів. Клацніть на кнопці Select and
Move (Выделить и переместить) для виділення та налаштування ключових кадрів. Клацніть
на квадратику кожного нового ключового кадру і перетягніть його трохи вгору для
створення гострого кута падіння та відбивання від площини, як показано на мал.
6.2.8. Для цього найкраще зафіксувати переміщення в площині XZ світової системи
координат без будь-яких зсувів уздовж осі Y. Це найпростіше зробити у вікні
проекції Front, просто переміщаючи ключовий кадр вздовж площини XY локальної
системи координат. При редагуванні траєкторії у вікні проекції Perspective
пам'ятайте, що потрібно використовувати площину XY контейнера переміщення.
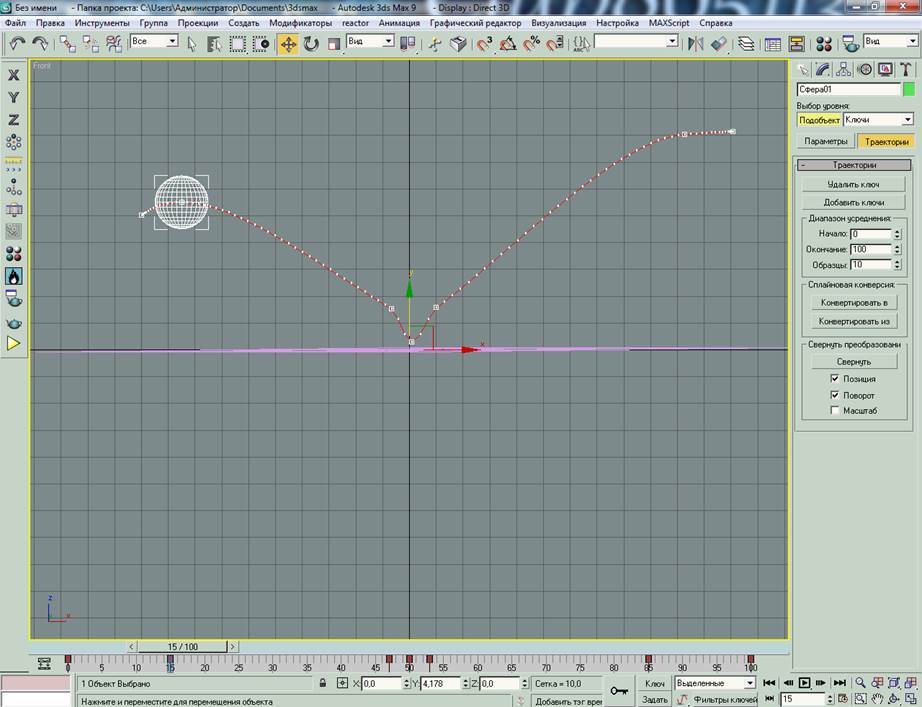
мал. 6.2.8. Використання контейнера переміщення для переносу ключових кадрів траєкторії
4. Прокрутіть отриманий анімаційний ролик до нульового кадру і запустіть його.
Налаштуйте ключові кадри для отримання більш достовірної імітації відскоку.
Ключові кадри можна переміщати або в просторі за допомогою контейнера
перетворення, або в часі за допомогою лінійки треку. Налаштуйте анімацію так,
щоб відскік виглядав більш переконливо, додаючи в разі необхідності додаткові
ключові кадри (мал. 6.2.9).
Пам'ятайте, що маленькі білі крапки на траєкторії позначають швидкість руху. Спробуйте перемістити ключові кадри у просторі та часі так, щоб м'ячик зберігав постійну швидкість без прискорення або уповільнення. (Для реалістичного відскоку під дією сили тяжіння м'ячик повинен рухатися по параболі з уповільненням вертикальної проекції швидкості в самій верхній точці і її прискоренням в самій нижній точці. - Прим. ред.)
Уважаемый посетитель!
Чтобы распечатать файл, скачайте его (в формате Word).
Ссылка на скачивание - внизу страницы.