Нажмите кнопку ENT для регистрации маршрута.
|
Рис. 3.51 |
Появится список маршрутов “ROUTES”, в котором будет указаны названия первой и последней путевых точек, следующих за номером маршрута. Нажмите кнопку MENU дважды для окончания операции. |
Создание маршрута с предварительной регистрацией
путевых точек в списке путевых точек
Нажмите дважды кнопку MENU для вывода на экран меню.
Выберите пункт “WAYPOINTS” (путевые точки) и нажмите кнопку ENT.
Выберите пункт “LIST” (список) или “NEAREST” (ближайшую) и нажмите кнопку ENT.
Выберите путевую точку и нажмите кнопку ENT. Появится изображение, представленное на рис. 3.53.
|
Рис. 3.52 |
Рис. 3.53 |
Выберите пункт “LOG RT?” (журнал маршрутов) и нажмите кнопку ENT.
Повторите шаги для создания маршрута.
Нажмите один раз кнопку MENU.
Выберите пункт “ROUTES” (маршруты) и нажмите кнопку ENT. Появится изображение, представленное на рис. 3.54.
|
Рис. 3.54 |
Выберите поле “LOG” и нажмите кнопку ENT. Появится окно “EDIT?MOVE”.
Рис. 3.55 |
Выберите пункт “MOVE?” и нажмите кнопку ENT.
Сохранение текущей позицией
(маршрут по пройденному судном пути)
Этот режим использует ранее сохраненные данные о текущих координатах, записанные с определенным интервалом. Используется восстановленный ранее пройденный путь судна.
Для вызова этого режима следует нажать кнопку MARK/MOB.
|
Рис. 3.56 |
Можно изменить имя, комментарий, форму символа по желанию. Выберите пункт “LOG RT?” (журнал маршрутов) и нажмите кнопку ENT. Повторите шаги с соответствующими интервалами. |
Когда будут введены координаты всех желаемых точек, следует нажать дважды кнопку MENU, выбрать пункт “ROUTES” и нажать кнопку ENT.
Выберите поле “LOG” и нажмите кнопку ENT. Появится окно “EDIT/MOVE” (рис. 3.58).
|
Рис. 3.57 |
Рис. 3.58 |
Выберите пункт “MOVE?” и нажмите кнопку ENT. Маршрут переместится из поля “LOG” и будет зарегистрирован под следующим номером.
Примечание: Можно создать маршрут, используя комбинацию из текущих координат и координат путевых точек (включая координаты курсора). Маршрут может быть начат из координат путевой точки или текущих координат.
Редактирование маршрута
Замена путевых точек в маршруте
Нажмите дважды кнопку MENU для вывода на экран меню.
Выберите пункт “ROUTES” (маршрут) и нажмите кнопку ENT.
Выберите маршрут для редактирования.
Нажмите кнопку ENT.
Установите курсор на редактируемую путевую точку.
Нажмите кнопку ENT. Появится следующее окно (рис. 3.59).
Выбрано “CHANGE?” (изменить?). Нажмите кнопку ENT.
|
3.59 |
Рис. 3.60 |
Нажмите кнопку ENT. Используя курсор, выберите путевую точку.
Нажмите кнопку ENT.
Примечание: Если имя путевой точки выбрано, появится окно, показанное на рис. 3.61.
|
Рис. 3.61 |
Выберите пункт “CREATE” (создать) или “RENAME?” (переименовать). Нажмите кнопку ENT. Выберите пункт “EXIT?”. Нажмите кнопку ENT. Нажмите дважды кнопку MENU для окончания операции. |
Удаление точки из маршрута
Для удаления путевой точки из маршрута, необходимо выполнить следующие операции:
· Нажмите дважды кнопку MENU для вывода на экран меню.
· Выберите пункт “ROUTES” (маршрут) и нажмите кнопку ENT.
· Выберите маршрут из списка маршрутов.
· Нажмите кнопку ENT.
· Выберите путевую точку, которую Вы хотите удалить.
· Нажмите кнопку ENT.
· Выберите пункт “REMOVE?”.
· Нажмите кнопку ENT.
· Нажмите дважды кнопку MENU для окончания операции.
Вставка путевой точки в маршрут
Чтобы вставить путевую точку в маршрут, проделайте следующие операции:
· Нажмите дважды кнопку MENU для вывода на экран меню.
· Выберите пункт “ROUTES” (маршрут) и нажмите кнопку ENT.
· Выберите маршрут из списка маршрутов.
· Нажмите кнопку ENT.
· Выберите путевую точку, перед которой будет вставлена новая путевая точка. (На рис. 3.62 приведен пример добавления путевой точку между KOBE и 001).
|
Рис. 3.62 |
· Выберите 001. · Нажмите кнопку ENT. · Выберите пункт “INSERT?”. · Нажмите кнопку ENT. · Используя курсор, выберите путевую точку. · Нажмите кнопку ENT. |
· Нажмите дважды кнопку MENU для окончания операции.
Временное удаление точки из маршрута
При необходимости можно временно удалить точку из маршрута. Используя созданный маршрут, приведенный на рис.3.63 и рис.3.64, например, удалим промежуточную путевую точку №2.
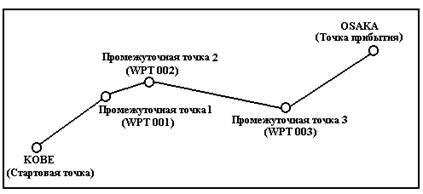
Рис. 3.63
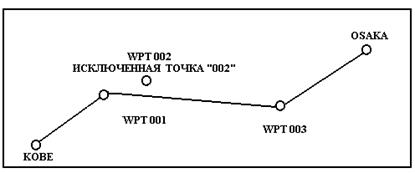
Рис. 3.64
· Нажмите дважды кнопку MENU для вывода на экран меню.
· Выберите пункт “ROUTES” (маршруты) и нажмите кнопку ENT.
· Выберите необходимый маршрут из списка маршрутов “ROUTES LIST” и нажмите кнопку ENT.
· Выберите путевую точку, которая должна быть временно пропущена.
· Нажмите кнопку ENT.
· Выберите пункт “SKIP?” (пропустить) и нажмите кнопку ENT. Появится символ “Х” слева от выбранной путевой точки.
|
Рис. 3.65 |
· Нажмите дважды кнопку MENU для окончания операции. Чтобы вернуть точку в маршрут, выберите пункт “SKPОFF?” (отменить пропуск) и нажмите кнопку ENT. |
Изменение комментария (имени) маршрута
В ранее сохраненном маршруте, созданном методом путевых точек или по пройденному пути, можно изменить комментарий, как приведено ниже. Комментарий должен содержать не более 16 знаков. Для этого следует выполнить следующие операции:
· Нажмите дважды кнопку MENU для вывода на экран меню.
· Выберите пункт “ROUTES” и нажмите кнопку ENT.
Уважаемый посетитель!
Чтобы распечатать файл, скачайте его (в формате Word).
Ссылка на скачивание - внизу страницы.