Координаты и имя путевой точки, форму марки и комментарий могут быть отредактированы через список “WPTS/MRKS” (путевые точки/марки). Для этого:
· Нажмите дважды кнопку MENU для вывода на экран меню.
· Выберите пункт “WAYPOINTS” (путевые точки) и нажмите кнопку ENT.
· Выберите “LIST” (список) или “NEAREST” (ближайшую) и нажмите кнопку ENT.
· Выберите путевую точку для редактирования и нажмите кнопку ENT.
Примечание: Данные в пунктах “CURSOR”, “MOB” или “START” автоматически обновляются в соответствии с установками пунктов назначения или с установками режима “MOB”.
· Выберите поле “NAME” (имя) и нажмите и кнопку ENT.
· Кнопками перемещения курсора измените название путевой точки и нажмите кнопку ENT. Прибор спросит Вас: хотите ли Вы создать новую точку, переименовать ее или выйти из данного режима.
|
Рис. 3.38 |
· Выберите пункт по Вашему желанию и нажмите кнопку ENT. · Измените координаты, форму марки, комментарий по Вашему желанию. · Выберите пункт “EXIT?” и нажмите кнопку ENT. |
· Нажмите кнопку MENU дважды для окончания операции.
Удаление путевой точки
Нажмите дважды кнопку MENU для вывода на экран меню. Выберите пункт “ERASE” (стирание) и нажмите кнопку ENT.
|
Рис. 3.39 |
Переведите курсор на пункт “WAYPOINTS/MARKS”. Нажмите кнопку ENT. Выберите путевую точку, которую Вы хотите удалить. Примечание: Вы не можете удалить точки CURSOR, MOB или START. |
|
Нажмите кнопку ENT. На экране появятся координаты и другие специфические данные выбранной путевой точки (рис. 3.40). Выберите поле “ERASE” и нажмите и кнопку ENT. Нажмите кнопку MENU дважды для окончания операции. |
|
|
Рис. 3.40 |
Рис. 3.41 |
3.6. Маршруты
Часто при перемещении из одного места в другое приходится несколько раз менять курс, проходя через серию определенных путевых точке. Последовательность таких точек, связывающая начальный пункт с пунктом назначения называется маршрутом. GP-31 может автоматически следить за продвижением по отрезкам маршрута, избавляя Вас от необходимости каждый раз вручную менять промежуточный пункт назначения.
Создание маршрута
В памяти прибора можно хранить до 50 маршрутов (пронумерованных от 01 до 50) и один журнал маршрутов, и каждый маршрут может содержать до 30 путевых точек. Маршрут может быть создан одним из четырех способов: курсором, через список путевых точек, текущей позицией (маршрут по пройденному судном пути) и через меню маршрута.
Примечание: Обязательно записывайте информацию о важнейших маршрутах в отдельный журнал, чтобы гарантировать себя от неприятностей при случайной потере данных из памяти устройства.
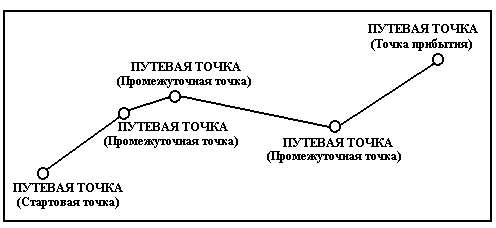
Рис. 3.42
Создание маршрута координатами курсора
Это наиболее простой метод, который позволяет создать маршрут.
Кнопками ![]() и
и ![]() установите курсор в
точку с требуемыми координатами. (Координаты курсора показываются внизу
экрана).
установите курсор в
точку с требуемыми координатами. (Координаты курсора показываются внизу
экрана).
|
Рис. 3.43 |
Нажмите кнопку ENT. Появится следующее окно. Курсор будет находиться на второй строке дисплея. Здесь Вы можете ввести имя путевой точки. Число показывает номер самой малой (по номеру) свободной путевой точки. |
Если Вы желаете, чтобы прибор зарегистрировал путевую точку под этим номером, и Вы не желаете изменять форму символа или вводить комментарий, нажмите кнопку ENT для регистрации путевой точки.
Если требуется измените название путевой точки, нажмите кнопку ENT.
|
Рис. 3.44
Рис. 3.45 |
При необходимости измените координаты, форму символа и комментарий (дату и время) путевой точки. Выберите пункт “LOG RT?” (журнал маршрута) и нажмите кнопку ENT. Повторите шаги с 1 по 5 для создания маршрута. Когда вы введете координаты всех требуемых путевых точек маршрута нажмите кнопку MENU дважды, выберите пункт “ROUTES” (маршруты) и нажмите кнопку ENT. Поле “LOG” (журнал) показывает первую и последнюю точки, введенные в журнал при создании маршрута. |
Выберите поле “LOG” и нажмите кнопку ENT. Появится окно “EDIT/MOVE” (редактировать/идти).
|
Рис. 3.46 |
Выберите пункт “MOVE?” и нажмите кнопку ENT. Маршрут переместится из поля LOG и регистрируется под номером согласно последовательности. |
Создание маршрута с предварительной регистрацией
путевых точек в меню маршрута
Ниже описывается процедура создания маршрута между двумя предварительно внесенными путевыми точками (например, КОБЕ и ОСАКА), в меню “ROUTES” (маршруты).
Нажмите дважды кнопку MENU для вывода на экран меню.
Выберите пункт “ROUTES” (маршруты).
Нажмите кнопку ENT. Появится изображение, представленное на рис. 3.47.
Выберите пункт “NEW?” и нажмите кнопку ENT. Появится изображение, представленное на рис. 3.48.
|
Рис. 3.47 |
Рис. 3.48 |
Нажмите кнопку ![]() и ENT для
изменения имени маршрута, если требуется. (Если отсутствует имя введите номера
первой и последней путевых точек. Имя Вы можете ввести и позже). Введите имя
маршрута и нажмите кнопку ENT. Курсор появится на линии “01”. Нажмите
кнопку ENT.
и ENT для
изменения имени маршрута, если требуется. (Если отсутствует имя введите номера
первой и последней путевых точек. Имя Вы можете ввести и позже). Введите имя
маршрута и нажмите кнопку ENT. Курсор появится на линии “01”. Нажмите
кнопку ENT.
Нажмите кнопку ENT.
Кнопками ![]() и
и
![]() выберите
имя требуемой точки. (В нашем примере – КОБЕ).
выберите
имя требуемой точки. (В нашем примере – КОБЕ).
Нажмите кнопку ENT. Курсор переместится на следующую линию.
Повторяйте указанные шаги, пока не будут введены все требуемые путевые точки.
Примечание: Если введена путевая точка, которая ранее не была зарегистрирована, появится дисплей, представленный на рис. 3.49. Выберите “YES” (да) для создания новой точки или “NO” (нет) для возврата к предыдущему дисплею.
Когда выбрано “YES” и нажата кнопка ENT, появится дисплей, показанный на рис. 3.50.
|
Рис. 3.49 |
Рис. 3.50 |
Выберите “EXIT?” (выход).
Уважаемый посетитель!
Чтобы распечатать файл, скачайте его (в формате Word).
Ссылка на скачивание - внизу страницы.