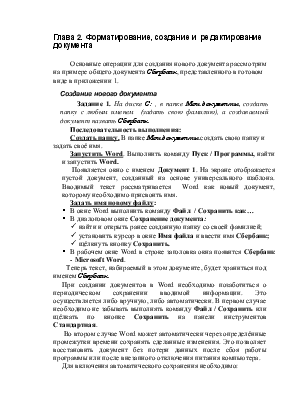
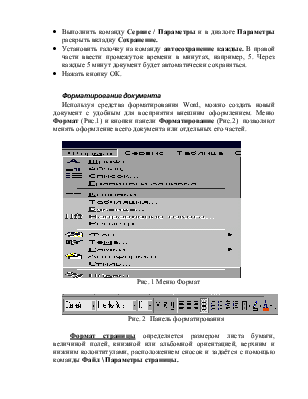
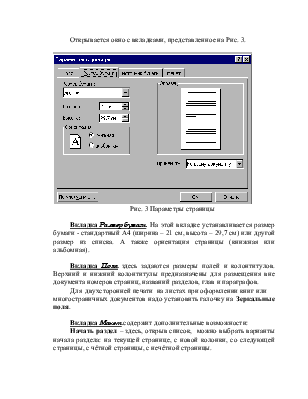

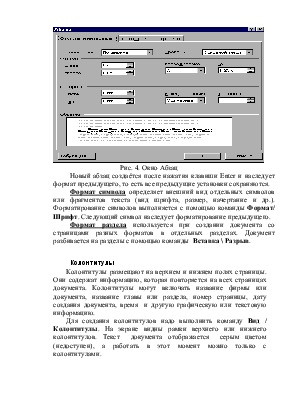
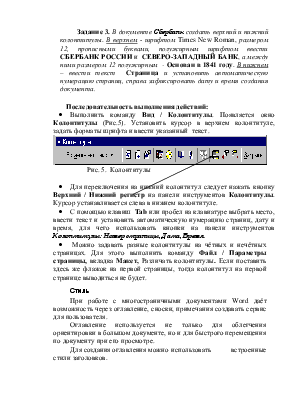
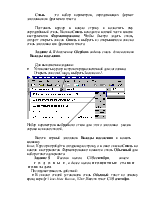

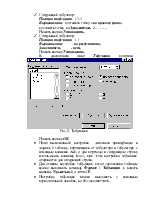

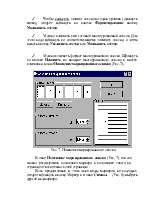


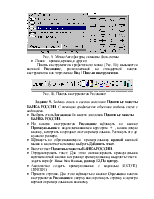
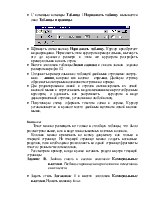
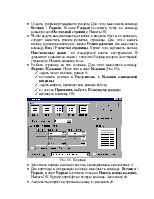


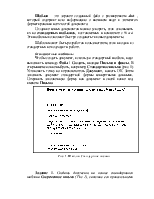


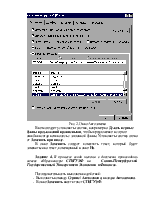
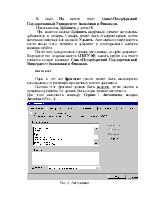

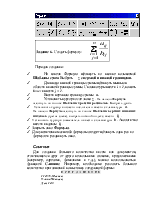
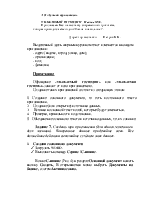
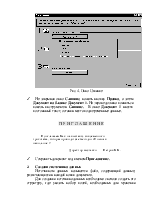
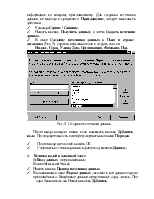
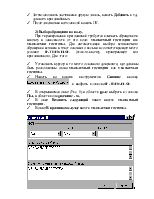
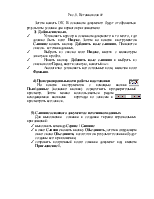
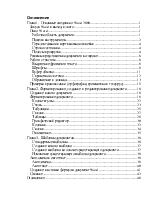
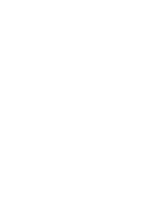
Основные операции для создания нового документа рассмотрим на примере общего документа Сбербанк, представленного в готовом виде в приложении 1.
Задание 1. На диске С: , в папке Мои документы, создать папку с любым именем (задать свою фамилию), а создаваемый документ назвать Сбербанк.
Последовательность выполнения:
Создать папку. В папке Мои документы создать свою папку и задать своё имя.
Запустить Word. Выполнить команду Пуск / Программы, найти и запуститьWord.
Появляется окно с именем Документ 1. На экране отображается пустой документ, созданный на основе универсального шаблона. Вводимый текст рассматривается Word как новый документ, которому необходимо присвоить имя.
Задать имя новому файлу:
§ В окне Word выполнить команду Файл / Сохранить как…
§ В диалоговом окне Сохранение документа:
ü найти и открыть ранее созданную папку со своей фамилией;
ü установить курсор в окне Имя файла и ввести имя Сбербанк;
ü щёлкнуть кнопку Сохранить.
§ В рабочем окне Word в строке заголовка окна появится Сбербанк - MicrosoftWord.
Теперь текст, набираемый в этом документе, будет храниться под именем Сбербанк.
При создании документов в Word необходимо позаботиться о периодическом сохранении вводимой информации. Это осуществляется либо вручную, либо автоматически. В первом случае необходимо не забывать выполнять команду Файл / Сохранить или щёлкать по кнопке Сохранить на панели инструментов Стандартная.
Во втором случае Word может автоматически через определённые промежутки времени сохранять сделанные изменения. Это позволяет восстановить документ без потери данных после сбоя работы программы или после внезапного отключения питания компьютера.
Для включения автоматического сохранения необходимо:
· Выполнить команду Сервис / Параметры и в диалоге Параметры раскрыть вкладку Сохранение.
· Установить галочку на команду автосохранение каждые. В правой части ввести промежуток времени в минутах, например, 5. Через каждые 5 минут документ будет автоматически сохраняться.
· Нажать кнопку ОК.
Используя средства форматирования Word, можно создать новый документ с удобным для восприятия внешним оформлением. Меню Формат (Рис.1)и кнопки панели Форматирование (Рис.2) позволяют менять оформление всего документа или отдельных его частей.
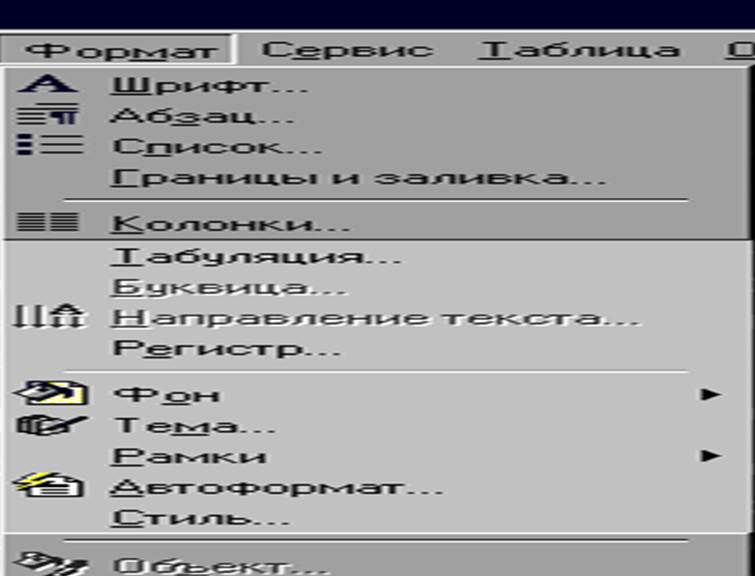
Рис. 1 Меню Формат

Рис. 2 Панель форматирования
Формат страницы определяется размером листа бумаги, величиной полей, книжной или альбомной ориентацией, верхним и нижним колонтитулами, расположением сносок и задаётся с помощью команды Файл \ Параметры страницы.
Открывается окно с вкладками, представленное на Рис. 3.

Рис. 3 Параметры страницы
Вкладка Размер бумаги. На этой вкладке устанавливается размер бумаги - стандартный А4 (ширина – 21 см, высота – 29,7 см) или другой размер из списка. А также ориентация страницы (книжная или альбомная).
Вкладка Поля здесь задаются размеры полей и колонтитулов. Верхний и нижний колонтитулы предназначены для размещения вне документа номеров страниц, названий разделов, глав и параграфов.
Для двухсторонней печати на листах при оформлении книг или
многостраничных документов надо установить галочку на Зеркальные поля.
Вкладка Макетсодержит дополнительные возможности:
Начать раздел – здесь, открыв список, можно выбрать варианты начала раздела: на текущей странице, с новой колонки, со следующей страницы, с чётной страницы, с нечётной страницы.
Вертикальное выравнивание – из списка можно выбрать разные варианты заполнения листа (по верхнему краю, по центру, по ширине, по нижнему краю).
На всех вкладках диалогового окна Параметры страницы внизу слева присутствует кнопка По умолчанию. Не следует нажимать эту кнопку случайно, так как в дальнейшем все сделанные установки будут использоваться для всех вновь создаваемых документов.
Задание 2. В документе Сбербанк задать размер бумаги – А4 (ширина – 21 см, высота – 29,7 см), Ориентация – книжная;
Задать поля страницы: верхнее и правое по 2 см, нижнее –1,5 см, левое 3 см; от края до колонтитулов верхнего и нижнего по 1,25 см.
Последовательность выполнения действий:
· Выполнить команду Файл / Параметры страницы. В открывшемся диалоговом окне Параметры страницы во вкладке Размер бумаги установить заданные величины.
· Во вкладке Поля установить заданные размеры полей и колонтитулов.
Форматирование документа кроме формата страницы включает форматы абзаца, символа и раздела.
Абзац в Word
определяется нажатием на клавишу Enter. При этом ставится маркер абзаца. При нажатой кнопке Непечатаемые
знаки ![]() , которая
находится на стандартной панели
инструментов, можно видеть, что абзац – это область текста, заключённая между
двумя соседними маркёрами абзаца.
, которая
находится на стандартной панели
инструментов, можно видеть, что абзац – это область текста, заключённая между
двумя соседними маркёрами абзаца.
Если при оформлении документа нужно обратить внимание на какую-то часть его текста, можно выполнить форматирование абзаца.
Формат абзаца задаётся командой Формат \ Абзац (Рис. 4). При форматировании абзаца можно изменять положение текста выделенного абзаца относительно страницы. А именно, можно задать отступы от правого и левого полей страницы, междустрочный интервал и интервал до и после абзаца.
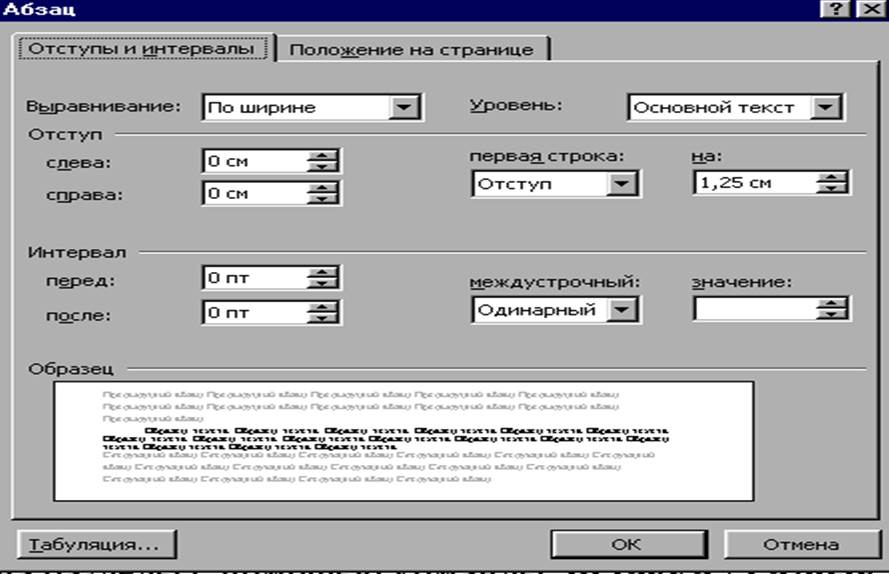
Рис. 4. Окно Абзац
Новый абзац создаётся после нажатия клавиши Enter и наследует формат предыдущего, то есть все предыдущие установки сохраняются.
Формат символа определяет внешний вид отдельных символов или фрагментов текста (вид шрифта, размер, начертание и др.). Форматирование символов выполняется с помощью команды Формат/ Шрифт. Следующий символ наследует форматирование предыдущего.
Формат раздела используется при создании документа со страницами разных форматов в отдельных разделах. Документ разбивается на разделы с помощью команды Вставка \ Разрыв.
Колонтитулы размещают на верхнем и нижнем полях страницы. Они содержат информацию, которая повторяется на всех страницах документа. Колонтитулы могут включать название фирмы или документа, название главы или раздела, номер страницы, дату создания документа, время и другую графическую или текстовую информацию.
Для создания колонтитулов надо выполнить команду Вид / Колонтитулы. На экране видны рамки верхнего или нижнего колонтитулов. Текст документа отображается серым цветом (недоступен), а работать в этот момент можно только с колонтитулами.
Задание 3. В документе Сбербанксоздать верхний и нижний колонтитулы. В верхнем - шрифтом Times New Roman, размером 12, прописными буквами, полужирным шрифтом ввести СБЕРБАНК РОССИИ и СЕВЕРО-ЗАПАДНЫЙ БАНК, а между ними размером 12 полужирным - Основан в 1841 году. В нижнем – ввести текст Страница и установить автоматическую нумерацию страниц, справа зафиксировать дату и время создания документа.
Последовательность выполнения действий:
Уважаемый посетитель!
Чтобы распечатать файл, скачайте его (в формате Word).
Ссылка на скачивание - внизу страницы.