В Word можно создавать три вида списков: маркированные, нумерованные, многоуровневые. Для создания любого из этих списков можно использовать следующие способы:
ü команда Формат / Список и выбрать вкладку с видом списка;
ü с помощью контекстного меню (щелчок правой кнопки мыши), команда Списоки также выбрать вкладку с видом списка;
ü кнопка на панели инструментов Форматирование Нумерация или Маркеры.
ü Многоуровневый список может иметь до девяти уровней. Например, в задании 7 представлены два уровня (1,2,3,4 - это первый, самый высокий уровень; 4.1., 4.2., 4.3., 4.4. – второй уровень; если есть необходимость можно ввести третий уровень – 4.1.1. и так далее).
Задание 7. Задать стиль заголовка и ввести Информация по кредитам. Создать многоуровневый список:
1. Мобильный телефон в кредит.
2. Кредит на неотложные нужды.
3. Экспресс-кредит под заклад ценных бумаг.
4.
Образовательный кредит на оплату обучения в высших и средних специальных
учебных заведениях.
4.1.Срок кредитования - до 11 лет.
4.2.Сумма кредита - до 70% от полной стоимости обучения.
4.3.Предоставляется учащемуся и его законному представителю для получения
основного образования.
4.4.Гарантируется льгота по погашению кредита, т.е. в течение всего срока
обучения ежемесячно выплачиваются только проценты за использование кредита.
Последовательность выполнения действий:
· Задать стиль Заголовок 1 и ввести Информация по кредитам.
· Создать многоуровневый список:
ü Меню Формат / Список, выбрать вкладку Многоуровневый. Выбрать нужный формат (выбрать образец) списка, нажать ОК.
ü Каждый нумеруемый элемент списка должен находиться в отдельном абзаце, то есть после ввода каждого элемента следует нажимать клавишу Enter.
ü Чтобы понизить элемент списка на один уровень (сдвинуть вправо), следует щёлкнуть на панели Форматирования кнопку Увеличить отступ.
ü Чтобы повысить элемент списка на один уровень (сдвинуть влево), следует щёлкнуть на панели Форматирование кнопку Уменьшить отступ.
ü Можно изменить уже готовый многоуровневый список. Для этого надо щёлкнуть по соответствующему элементу списка, а затем нажать кнопку Увеличить отступ или Уменьшить отступ.
ü Можно изменить формат многоуровневого списка. Щёлкнуть по кнопке Изменить во вкладке многоуровневого списка и внести изменения в окне Изменение маркированного списка (Рис.7).
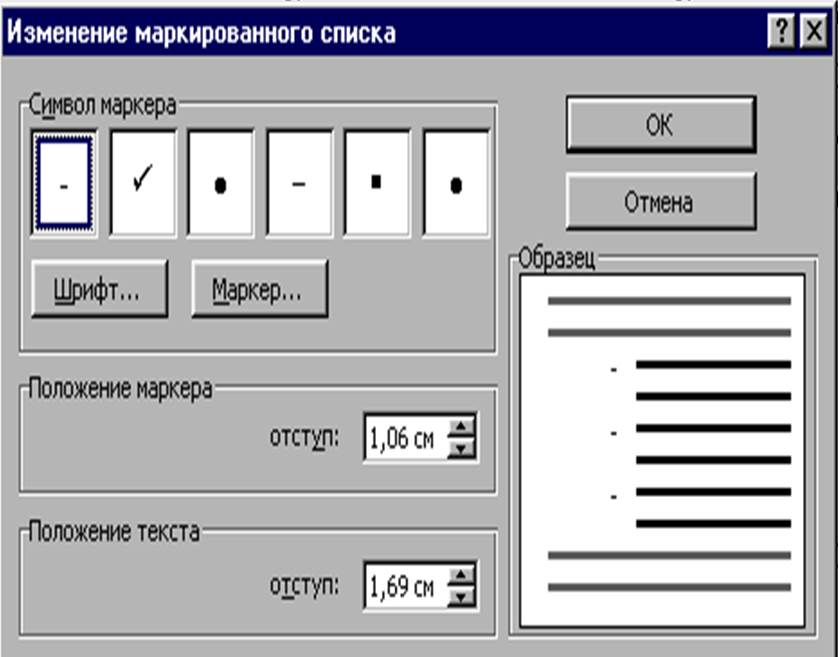
Рис. 7. Изменение маркированного списка
В окне Изменение маркированного списка (Рис. 7) так же можно регулировать положение маркера и положение текста на странице относительно полей страницы
Если предлагаемые в этом окне виды маркеров не подходят, следует щёлкнуть кнопку Маркер и в окне Символ (Рис. 8) выбрать другой вид маркера.
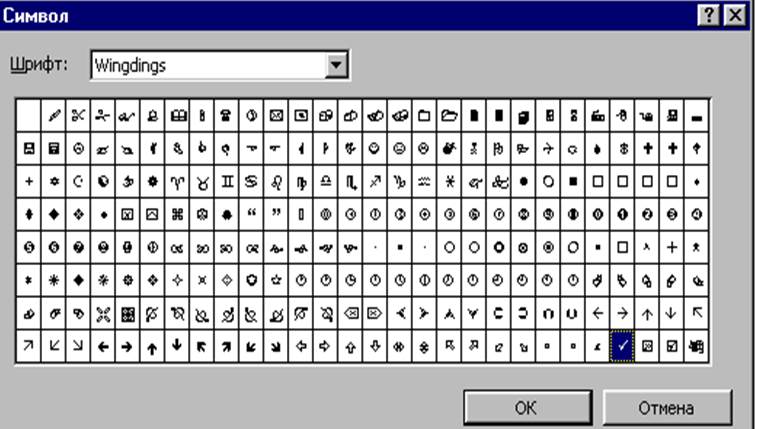
Рис. 8. Окно Символ
.
Таблицы в Word помогают разместить текстовые и цифровые материалы в документах наиболее удобным способом, выполнить элементарные вычисления и многое другое.
Сформулируем основные положения для работы с таблицами :
· Таблица состоит из строк и столбцов. Элемент, расположенный на пересечении строки и столбца, называется ячейкой.
· При вычислениях ячейкам задаются адреса, состоящие из названия столбца (A….Z) и номера строки. Например, F3 обозначает адрес ячейки, расположенной на пересечении столбца F и строки 3.
· Ячейки таблицы могут содержать числа, текст и др.
· Для каждого столбца можно задать ширину независимо от ширины других столбцов.
· Ячейку можно залить цветом и обвести рамкой. Можно провести ограничительные линии разной толщины с одной или нескольких сторон ячейки.
8 Задание. Задать стиль Заголовок 1 и ввести заголовок Ценные бумаги. Создать нумерованный список (1,2). Заголовкам нумерованного списка задать стиль Заголовок 2. В пункте 1 списка создать таблицу. В пункте 2 списка – внутренний маркированный список.
Последовательность действий:
· Задать стиль Заголовок 1 и ввести Ценные бумаги.
· Для подзаголовков создать нумерованный список (1,2) и задать им стиль Заголовок 2.
· Ввести заголовок для таблицы.
· Командой Таблица / Добавить / Таблица открыть окно Вставка таблицы.
· В открывшемся окне задать размер таблицы, то есть в Число столбцов ввести – 6, а в Число строк – 5. . Нажать ОК.
· Для оформления таблицы :
- Выделить ячейки А1, А2 и объединить их командой Таблица / Объединить ячейки.
- Аналогично объединить ячейки В1 и В2.
- Также объединить ячейки C1, D1, E1, G1.
Получим таблицу:
· Заполнить таблицу. Текст приведён в приложении 1.
Можно создать таблицу с помощью кнопки на панели инструментов Добавить таблицу. В появившейся сетке выделить нужное количество столбцов и строк.
В Word можно рисовать таблицы подобно тому, как это делается карандашом на бумаге. Команда меню Таблица / Нарисовать таблицу вызывает на экран инструментальную панель Таблицы и границы. Нажав кнопку Нарисовать таблицу, вы превращаете курсор мыши в карандаш и рисуете таблицу. Кнопка Ластик делает курсор похожим на ластик и позволяет стирать линии, нарисованные неверно.
Графический редактор работает с объектами:
· Графические объекты – линии, эллипсы, прямоугольники и др. фигуры.
· Автофигуры (Рис.9) – фигурные стрелки, символы блок-схемы, звёздочки и флаги, выноски и так далее.

Рис. 9. Меню Автофигуры, символы блок-схемы
Уважаемый посетитель!
Чтобы распечатать файл, скачайте его (в формате Word).
Ссылка на скачивание - внизу страницы.