- найти файл, представляющий шаблон и который нужно изменить, и нажать кнопку Открыть;
- изменить шаблон;
- выполнить команду Сохранить.
Команда Автозамена позволяет автоматически вставлять в документ часто используемые текстовые и графические объекты (элементы автозамены), а также устанавливать режимы проверки правописания при вводе текста.
Под автозаменой понимается автоматический контроль и исправление ошибок в процессе набора текста. Для автоматической коррекции в процессе набора следует выполнить команду Сервис / Автозамена, вкладка Автозамена. Появится окно Автозамена (Рис. 2):
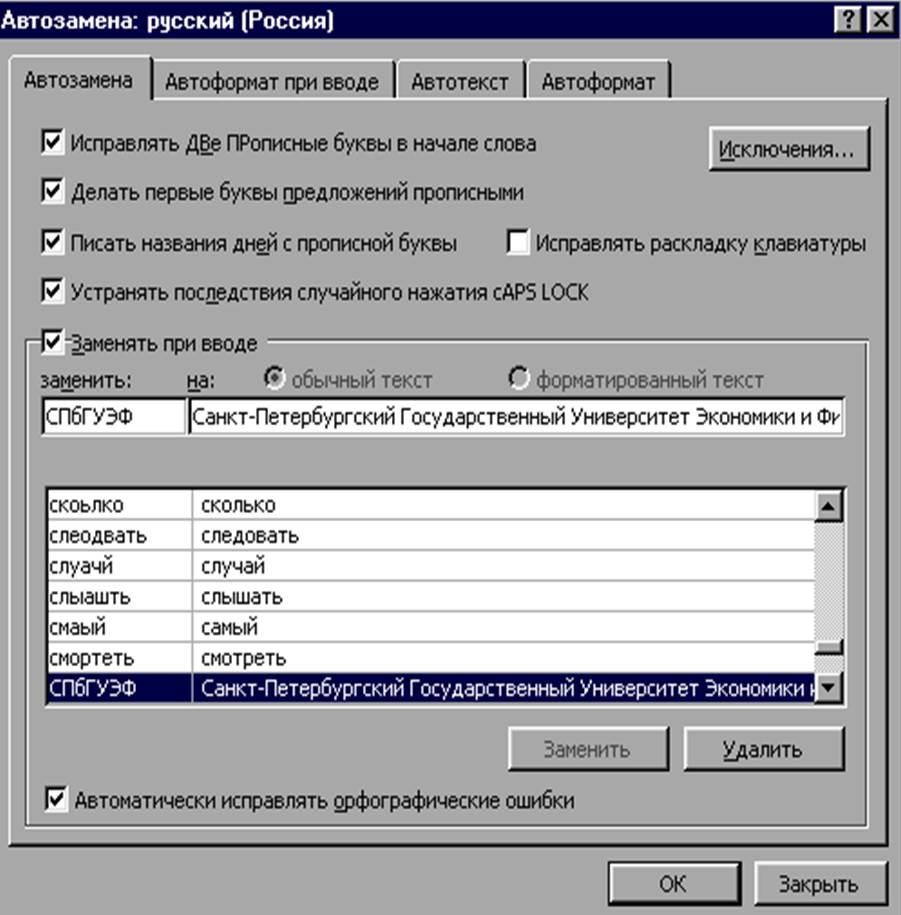
Рис. 2. Окно Автозамена
В нем следует установить галочки, например на Делать первые буквы предложений прописными, чтобы предложение в случае ошибки всегда начиналось с заглавной буквы. Установить галочку слева от Заменять при вводе.
В окне Заменить следует поместить текст, который будет заменяться на текст, помещенный в окне На.
Задание 4. В процессе ввода текста в документ производить замену аббревиатуры СПбГУЭФ на Санкт-Петербургский Государственный Университет Экономики и Финансов.
Последовательность выполнения действий:
- Выполнить команду Сервис / Автозамена, вкладка Автозамена.
- В окне Заменить ввести текст СПбГУЭФ.
- В окне На ввести текст Санкт-Петербургский Государственный Университет Экономики и Финансов.
- Нажать кнопку Добавить, а затем ОК.
При нажатии кнопки Добавить введённый элемент автозамены добавляется в словарь. Словарь может быть откорректирован путем внесения изменений или кнопкой Удалить. Автозамена осуществляется после ввода этого элемента в документ и последующего нажатия клавиши пробел.
После того, как дополнен словарь автозамены, создаём документ. В процессе его создания ввести СПбГУЭФ, нажать пробел и в тексте появится полное название: Санкт-Петербургский Государственный Университет Экономики и Финансов.
Один и тот же фрагмент текста может быть многократно использован, т.е. размещен в различных местах документа.
Сначала этот фрагмент должен быть выделен, затем занесен в словарь под именем, т.е. должен быть создан элемент автотекста.
Для этого выполнить команду: Сервис / Автозамена, вкладка Автотекст (Рис. 3). .
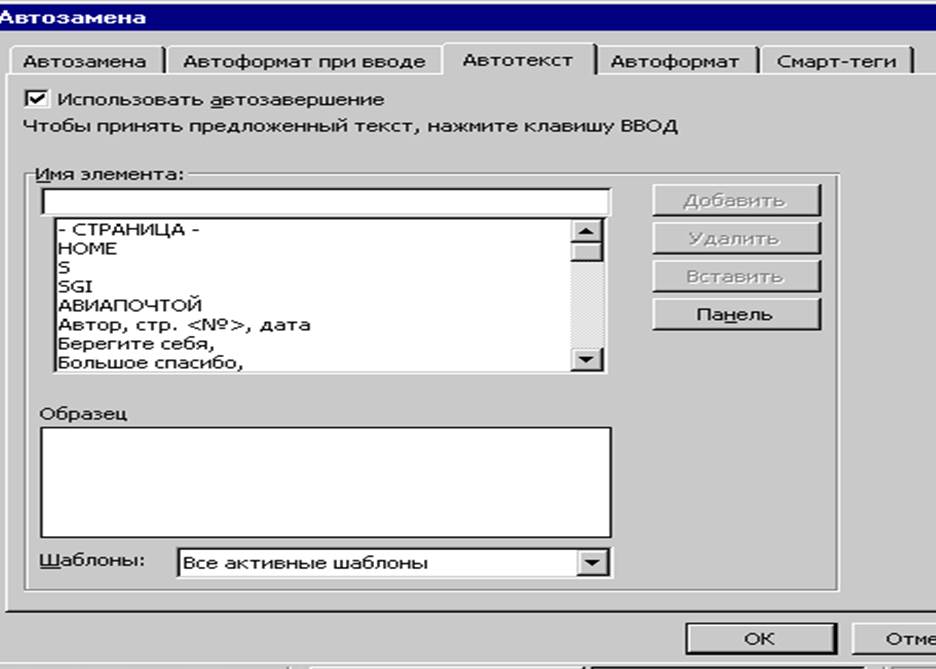
Рис. 3. Автозамена
В открывшемся окне (Рис. 3) в поле Имя элемента дать имя выделенному фрагменту.
Нажать кнопку Добавить, а затем ОК. Этот фрагмент будет добавлен в словарь автотекста с указанным именем.
Задание 5. В нескольких местах документа вставить один и тот же фрагмент, которому присвоено имя.
Порядок выполнения:
- выделить небольшой фрагмент из имеющегося текста;
- выполнить команду Сервис / Автозамена, вкладка Автотекст;
- в окне Имя элемента дать имя этому фрагменту, например одна буква «Т»;
- нажать кнопку Добавить, а затем ОК.
Можно вставить этот автотекст в любое место документа, причем неоднократно. Для этого следует установить курсор в то место документа, где должен быть помещён автотекст. Затем ввести имя этого элемента (Т), нажать клавишу F3 и автотекст будет вставлен в документ.
Удаление автотекста
Выполнить команду:
Сервис / Автозамена вкладка Автотекст. В открывшемся окне выбрать имя элемента, который требуется удалить, установить на нём курсор и нажать кнопку Удалить. Нажать ОК.
Благодаря имеющемуся редактору формул имеется возможность создавать формулы в документе.
Последовательность действий для создания формулы:
- установить курсор в место вставки формулы;
- выбрать команду Вставка / Объект, а затем вкладку Создание;
- в списке Тип объекта выбрать Microsoft Equation 3.01;
- нажать кнопку ОК.
На экране появится панель инструментов Формула, а на месте курсора рамка.
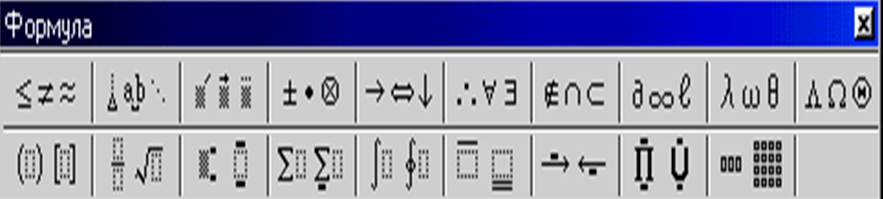
Задание 6. Создать формулу: ![]()
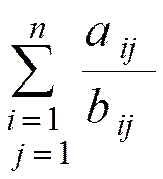
Порядок создания:
ü На панели Формула щёлкнуть по кнопке называемой Шаблоны сумм. Выбрать ∑ с верхней и нижней границами.
ü Для ввода нижней границы суммы щёлкнуть мышью в области нижней границы суммы. С клавиатуры ввести i = 1, нажать Enter и ввести j = 1.
ü Ввести верхнюю границу суммы n.
ü Установить курсор после знака ∑ . На панели Формула щёлкнуть по кнопке Шаблоны дробей и радикалов. Выбрать дробь.
ü Установить курсор в области числителя и ввести с клавиатуры a.
На панели Формула щёлкнуть по кнопке Шаблоны верхних и нижних индексов (третья слева), выбрать нижний индекс, ввести ij.
ü Установить курсор в знаменатель и ввести с клавиатуры b. Аналогично ввести индексы ij .
ü Закрыть окно Формула.
ü Для увеличения масштаба формулы следует щёлкнуть один раз по формуле и раздвинуть окно.
Для создания большого количества писем или документов, отличающихся друг от друга несколькими словами, предложениями (например, адресами, фамилиями и т.д.), можно воспользоваться функцией Слияние. Например, необходимо разослать большое количество приглашений на выставку следующей формы:
П Р И Г Л А Ш Е Н И Е
112376, Москва,
Улица Чкалова,
Дом 14/3
АО «Лучший трикотаж»
УВАЖАЕМЫЙ ГОСПОДИН Иванов М.Ф.
Приглащаем Вас на выставку современного трикотажа, которая проводится ежегодно 20 июня в павильоне 7.
Директор выставки Петров В.В.
Выделенный здесь жирным курсивом текст изменяется в каждом приглашении:
- адрес (индекс, город, улица, дом);
- организация;
- пол;
- фамилия.
Примечание:
Обращение «УВАЖАЕМЫЙ ГОСПОДИН» или «УВАЖАЕМАЯ ГОСПОЖА» зависят от пола приглашаемого.
Создание таких приглашений состоит из следующих этапов:
1. Создание основного документа, то есть постоянного текста приглашения.
Уважаемый посетитель!
Чтобы распечатать файл, скачайте его (в формате Word).
Ссылка на скачивание - внизу страницы.