6. Установить флажок "переносить по словам" для диапазона: B2:B3.
7. Выделить всю таблицу и изменить внешнюю границу Формат → Ячейки → Граница → выбрать тип линии → выбрать внешние.
Пример № 2. Создание таблицы с диагональным разделением заголовков.
1 способ. Если требуется ввести заголовок с диагональным разделением, как на рис. 7.9, можно воспользоваться следующим приемом. Для угловой ячейки таблицы использовать четыре ячейки.
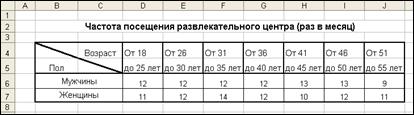
Рис. 7.9 Таблица с диагональным разделением заголовков
Последовательность действий может быть такой. Выделите ячейку В4 → Формат → Ячейки → Граница → выберите диагональную границу, идущую сверху вниз. Повторите эти действия для ячейки С5.
2 способ. Часто возникает необходимость создавать таблицы, зависящие от двух переменных. Пример такой таблицы приведен на рис. 7.10.
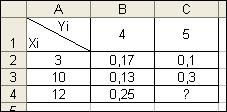
Рис. 7.10. Таблица с диагональным разделением заголовков
Для форматирования ячейки A1 выполните следующую последовательность действий:
1. Выделите ячейку A1.
2. Введите в эту ячейку "Yi", нажмите комбинацию клавиш Left-Alt + Enter , затем введите "Хi". Выйдите из режима редактирования ячейки.
3. Выполните команды Формат → Ячейки → Выравнивание, установите режимы выравнивания по горизонтали по левому краю, по вертикали – по центру.
4. На вкладке Границы выберите диагональную границу, идущую сверху вниз. Закройте окно Формат ячейки.
5. Вновь выделите ячейку A1. Введите несколько пробелов перед "Yi" так, чтобы этот подзаголовок сместился вправо. При необходимости подправьте ширину столбца.
Замечание.
ü Средство Left‑Alt + Enter используется для принудительного перехода на новую строку в пределах одной ячейки.
Иногда возникает необходимость в имеющейся таблице поменять местами строки и столбцы. Такая операция называется транспонированием. Для этого используется средство Специальная вставка.
|
|
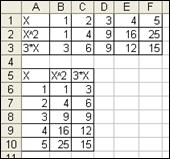
Рис. 7.11. Транспонирование таблицы
На рис. 7.11. представлен результат транспонирования исходной таблицы. Для достижения такого результата нужно:
Рабочая книга состоит из листов. Лист, с которым происходит работа, называется рабочим листом. Операции с рабочими листами можно производить с помощью контекстного меню, вызываемого нажатием правой кнопки мыши, или с помощью главного меню. Основные операции над листами:
· удалить,
· переместить,
· копировать,
· переименовать,
· установить цвет ярлычка.
Уважаемый посетитель!
Чтобы распечатать файл, скачайте его (в формате Word).
Ссылка на скачивание - внизу страницы.