Замечание.
ü Форматы отображения данных пользователь может создавать самостоятельно. Например, включить в денежный формат текстовую информацию “тыс. руб.”.
Ориентация текста в ячейках задается в меню Формат → Ячейки → Выравнивание → Ориентация. Содержимое ячейки можно отображать различным образом – горизонтально, вертикально или наклонно под заданным углом. Различные направления текста приведены на рис. 7.6.
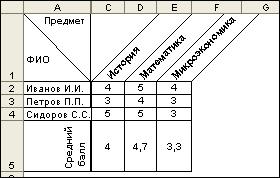
Рис. 7.6. Ориентация текста в ячейках
Граница и заливка ячеек являются удобным средством для оформления различных областей рабочего листа и привлечения внимания к важным ячейкам. Для установления границы следует выполнить последовательность команд Формат → Ячейки → Граница → выбрать Тип линии, Цвет линии и указать к какой части границы ячейки (или выделенного диапазона) относится выбранное форматирование.
Для заливки ячейки используется последовательность команд Формат → Ячейки → Вид, или пиктограмма Цвет заливки, которая находится на панели инструментов Форматирование.
Часто данные требуется расположить в таблице. Используя команды Формат → Ячейки, а затем вкладки Граница, Вид, Выравнивание, на рабочем листе можно создавать таблицы различной структуры.
Прежде чем вводить данные, необходимо создать структуру таблицы. Для этого можно использовать различные способы.
![]()
![]()
![]()



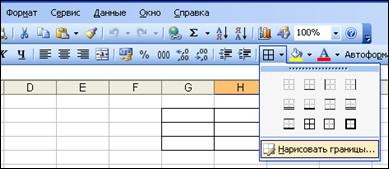
Рис. 7.7. Способы задание границ ячеек
Для придания таблице большей выразительности используют - объединение ячеек, выравнивание, различные типы линий, заливку ячеек. При вводе данных в таблицу, используются такие средства, как различная ориентация текста, различные шрифты.
Для объединения ячеек следует выделить диапазон, содержащий эти ячейки, затем
Ø либо выполнить последовательность команд Формат → Ячейки → Выравнивание → установить флажок объединение ячеек;
Ø либо воспользоваться пиктограммой Объединить и поместить в центре на панели Форматирование.
Рассмотрим на примерах создание таблиц различной структуры.
ПРИМЕР № 1. Создание таблицы со сложной структурой заголовков.
Создайте таблицу, представленную на рис. 7.8.
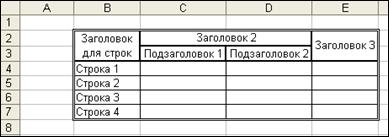
Рис. 7.8. Таблица со сложной структурой заголовков
Для этого нужно выполнить ряд шагов.
1. Выделить диапазон ячеек А2:Е7.
2. Выбрать пиктограмму Границы на панели Форматирование и установить границы для всех ячеек диапазона.
3. Применить объединение ячеек для следующих диапазонов: B2:B3, C2:D2, E2:E3 и установить для них жирную внешнюю границу, используя пиктограмму Границы.
4. Ввести название Заголовков.
5. Применить выравнивание по вертикали по центру и по горизонтали по центру для диапазонов, содержащих заголовки.
Уважаемый посетитель!
Чтобы распечатать файл, скачайте его (в формате Word).
Ссылка на скачивание - внизу страницы.