Как и в других Windows-приложениях, с выделенными областями и фрагментами текстов и формул в Mathcad можно выполнять команды Вырезать, Копировать, Вставить разными способами:
из меню Правка,
кнопками панели инструментов ![]() ,
,
с помощью комбинаций клавиш клавиатуры:
– вырезать – Ctrl+X или Shift+Delete;
– копировать – Ctrl+C или Ctrl+Insert;
– вставить – Ctrl+V или Shift+Insert.
С целью рационального размещения
информации на рабочем листе Mathcad выделенные области можно выравнивать по
вертикали или по горизонтали (рис. 4). Эти операции выполняются в
соответствующих пунктах меню
Правка → Выровнять области.
При перемещении или редактировании
областей они могут наложиться друг на друга. Перекрытие областей не влияет на
процесс вычислений, но создает неудобства при прочтении документа. Проверить
наличие перекрытия областей можно, сделав их видимыми описанным выше способом.
Для разделения всех перекрывающихся областей нужно выполнить команду меню
Правка → Области → Разделить области или нажать
комбинацию клавиш Ctrl+S. При
завершении процесса редактирования документа целесообразно всегда выполнять это
действие с целью исключения возможного перекрытия областей.
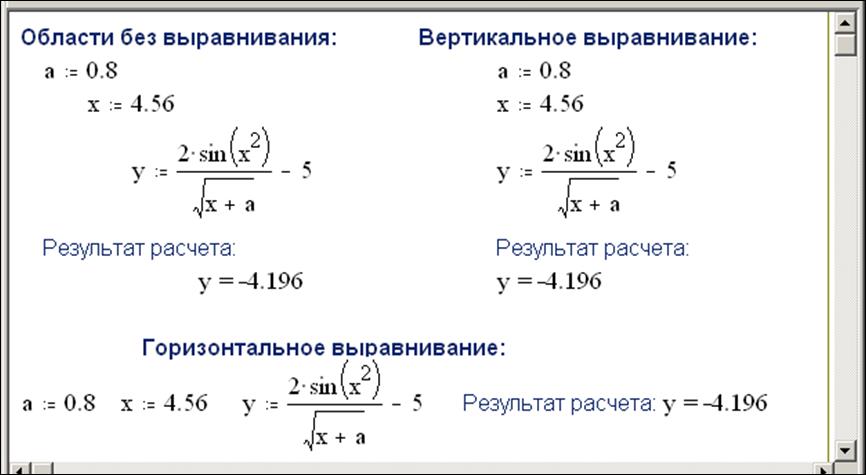
Рис. 4. Пример выравнивания областей
Для добавления или, наоборот, удаления пустых строк в месте расположения визира нужно выполнить пункт меню Правка → Вставить/Удалить чистые строки. При этом бывает довольно трудно определиться с количеством добавляемых (удаляемых) строк, так как строки Mathcad имеют очень малую высоту. Поэтому удобнее в таких случаях поступать следующим образом: установить визир в требуемом месте, для вставки строк нажать клавишу Ctrl и, не отпуская ее, нужное количество раз нажимать (или просто удерживать) клавишу F9; для удаления строк – аналогично использовать клавиши Ctrl+F10.
1.3. Справочная система Mathcad. Шпаргалки
Mathcad включает в себя развитую справочную систему, основными элементами которой являются следующие.
1) Клавиша F1 или команда меню ? → Индекс открывает окно интерактивной Справки, как и в других Windows-программах.
2) При выполнении различных операций в строке сообщений в нижней части окна Mathcad появляются конкретные комментарии и рекомендации.
3) Нажатие клавиш Shift+F1 при установленном на операторе, функции, команде меню или сообщении об ошибке указателе мыши открывает Справку по теме, обозначенной указателем.
4) Электронные книги – это совокупности до нескольких сотен рабочих документов Mathcad, содержащих тексты, изображения, формулы и данные. Каждая страница электронной книги – доступный для изменений рабочий документ, в котором можно экспериментировать, изменять значения, вычислять результаты, а также переносить их двойным щелчком в другой открытый рабочий документ.
5) Режим Шпаргалки
из меню Справка (или по кнопке ![]() на панели инструментов) предоставляет
совокупность примеров, которые можно копировать полностью или частично в текст
документа и использовать в качестве шаблонов для конкретных операций.
на панели инструментов) предоставляет
совокупность примеров, которые можно копировать полностью или частично в текст
документа и использовать в качестве шаблонов для конкретных операций.
При вызове Шпаргалок открывается меню с интерактивным интерфейсом (рис. 5). Для того чтобы раскрыть текст интересующего параграфа в окне Шпаргалки, необходимо выполнить двойной щелчок на названии параграфа либо на кнопке, изображенной слева от наименования. Можно использовать навигационные кнопки вверху окна Шпаргалки для того, чтобы просмотреть содержимое раздела.
После того, как нужный пример найден, с ним можно экспериментировать и изменять его. Система Шпаргалки будет модифицировать результаты так же, как если бы это был рабочий документ Mathcad. При закрытии окна Шпаргалки изменения, произведенные в этом окне, не сохраняются.
Содержимое Шпаргалок может быть использовано в качестве заготовок для решения сложных задач. Например, для решения квадратного уравнения нужно выбрать соответствующий пункт в разделе Решение задач, в окошки-заготовки желтого цвета ввести только заданные коэффициенты, после чего Mathcad автоматически выдаст результат. Для сравнения на рис. 6 представлены два способа вычисления корней квадратного уравнения: традиционный и с помощью Шпаргалки.
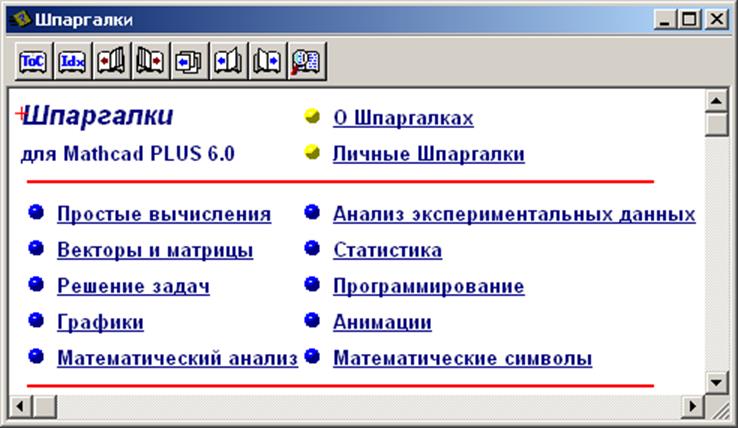
Рис. 5. Окно справочной системы Шпаргалки
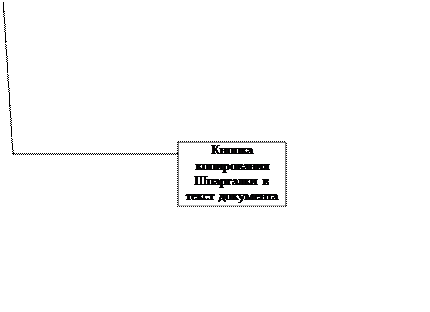
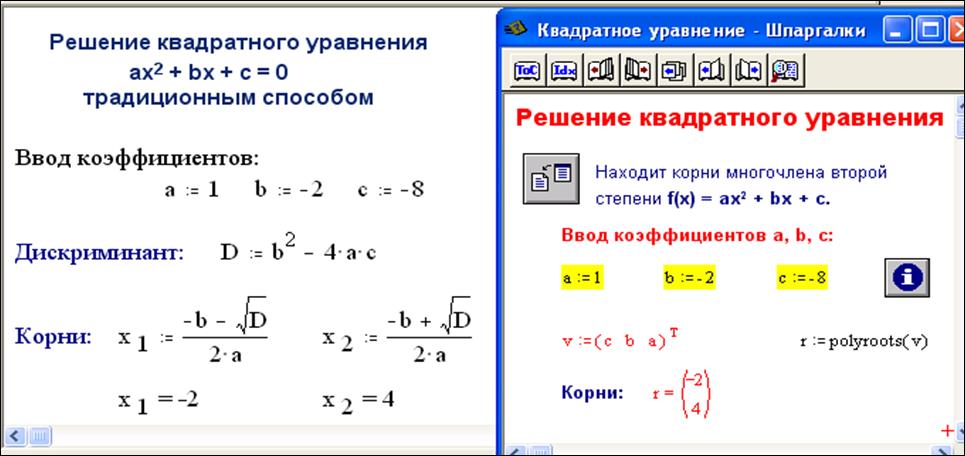
Рис. 6. Решение квадратного уравнения
Если необходимо не просто получить результат расчета, а скопировать текст Шпаргалки в документ, то нужно произвести следующие действия:
выполнить двойной щелчок на кнопке копирования Шпаргалки (см. рис. 6);
вывести курсор за пределы Шпаргалки, он примет вид стрелки, нагруженной книжкой. Это будет означать, что курсор несет информацию;
двойным щелчком вставить переносимую информацию в нужное место документа;
заменить исходные данные или параметры примера в соответствии с условиями задачи.
Если нужно скопировать только часть текста Шпаргалки, то нужно выделить требуемый текст протягиванием мыши, а потом выполнить копирование обычным образом через буфер обмена.
Изменения, сделанные непосредственно в окне Шпаргалки в процессе экспериментов, после его закрытия не сохраняются.
Mathcad позволяет создавать личные Шпаргалки для наиболее часто употребляемых пользователем выражений, операторов и т. п. Произвольная текстовая, математическая или графическая область Mathcad может быть скопирована или перетащена мышью в любую из личных Шпаргалок для временного или постоянного хранения. Только в этих Шпаргалках внесенные изменения сохраняются и после их закрытия.
1.4. Вычисления в Mathcad
1.4.1. Имена переменных и функций
В Mathcad, как и в языках программирования, константы, переменные и функции могут иметь имя-идентификатор, которое может состоять из следующих элементов:
- прописных и строчных латинских и/или греческих букв;
- цифр от 0 до 9;
- символов подчеркивания (_), штриха (`), процента (%), бесконечности (∞).
Уважаемый посетитель!
Чтобы распечатать файл, скачайте его (в формате Word).
Ссылка на скачивание - внизу страницы.