§ Щелкните внутри рисунка так, чтобы вокруг него появились маркеры. Появится панель инструментов Настройка изображения.
На панели
инструментов Настройка изображения нажмите на кнопку Обтекание
текстом ![]() и
выберитепараметр За текстом.
и
выберитепараметр За текстом.
§ Измените размеры рисунка так, чтобы он полностью совмещался с текстом первой страницы.
§ На панели инструментов Настройка изображения нажмите на кнопку Цвет и выберите команду Подложка.
§ Вы увидите, что буквы текста будут находиться на подложке, в качестве которой будет выступать вставленный рисунок.
7. Вставка объекта
Объект представляет собой данные (таблица, диаграмма, рисунок, формула или данные другого типа), которые создаются в одном приложении и добавляются в открытый файл, в частности документ Word. Объекты могут быть двух типов:
Связанный объект – это объект, созданный в исходном файле и вставленный в конечный файл с поддержанием связи между этими двумя файлами. Связанный объект в конечном файле может быть обновлен при обновлении исходного файла.
Внедренный объект представляет собой данные, содержащиеся в исходном файле и вставленные в конечный файл. После внедрения объект становится частью конечного файла. После изменения исходного файла внедренный объект в конечном файле не изменится.
7. 1. Создание нового внедренного объекта
Для создания нового внедренного объекта необходимо проделать следующие действия:
1. Щелкнуть в документе место, куда следует поместить внедренный объект.
2. В меню Вставка выбрать команду Объект
3. В диалогом окне выбрать вкладку Создание.
4. В списке Тип объекта выбрать тип создаваемого объекта.
В списке Тип объекта отображаются только установленные на данном компьютере программы, поддерживающие связанные и внедренные объекты.
5. Для отображения внедренного объекта в виде значка (это удобно, если документ предназначен для просмотра в электронном виде) установите флажок В виде значка.
Примечание. Электронную таблицу Microsoft Excel можно также внедрить, нажав кнопку Добавить таблицу Excel на стандартной панели инструментов.
Задание № 7
С помощью программы Equation Eqitor (Редактора формул) в конце документа Общий создайте следующую формулу:
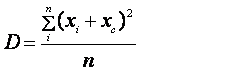 |
Для создания формулы проделайте следующие действия:
§ Установите курсор в то место документа, где должна быть созданная формула
§ Из строки меню выберите команду: ВставкаÞОбъект
§ Из списка Тип объектов выберите Microsoft Equation 3.0. и нажмите кнопку OK.
§ Появится окно для создания формул и панель инструментов Формула. Верхняя строка панели инструментов Формула содержит более 150 математических символов. Нижняя строка используется для выбора разнообразных шаблонов, предназначенных для построения дробей, интегралов, сумм и других сложных выражений. В редакторе формул содержится около 120 шаблонов, сгруппированных в палитры. Шаблоны можно вкладывать один в другой для построения многоступенчатых формул.
§ Создайте формулу, выбирая шаблоны, символы на панели инструментов Формула и вводя переменные и числа с клавиатуры.
Для вставки шаблона в формулу нажмите кнопку в нижнем ряду панели инструментов Формула, а затем выберите определенный шаблон из палитры, появляющейся под кнопкой.
Уважаемый посетитель!
Чтобы распечатать файл, скачайте его (в формате Word).
Ссылка на скачивание - внизу страницы.