Вставьте в рабочее поле окна объект Wizards → Windows Control → RadionButtonGroup Control. Откройте окно настройки объекта. Заполните поля по рисунку Б4.36.
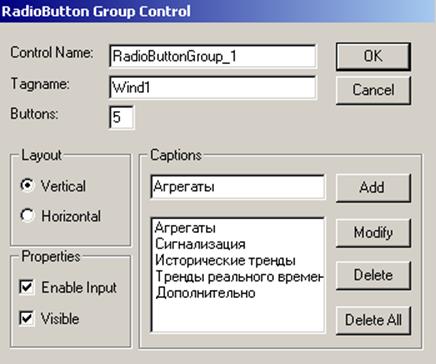
Рисунок Б4.36 – Настройки навигационной панели
Для того, чтобы добавить надпись в секцию Captions, нажмите Add, введите заголовок, который будет отображаться на навигационной панели. В режиме исполнения на навигационной панели в том же порядке, в каком они были введены, будут отображаться введенные Вами заголовки. Напротив каждого заголовка расположена кнопка выбора. При нажатии на такую кнопку целочисленный тег, указанный в поле Tagname меняет свое значение на значение, соответствующее номеру нажатой строки. Номер присваивается сверху, по порядку возрастания. Для идентификации в InTouch такому шаблону присваивается специальное имя Control Name. Дополнительная информация о шаблонах управления окнами содержится в справочных пособиях по InTouch.. Для того, чтобы данным шаблоном можно было управлять открытием и закрытием окон, необходимо написать соответствующую программу. Программа для навигации по окнам не соотносится с режимом реального времени, т.е. она выполняется без привязки ко времени (в отличие от программ, описываемых в разделе Application Script). Такие программы, в которых переменные только обмениваются данными, или следят за состоянием других переменных, следует размещать в редакторе Data Change. Такое разделение программ в InTouch применено для экономии ресурсов системы. Создайте новую программу в группе Data Change. Заполните верхнее поле в соответствии с рисунком Б4.37.
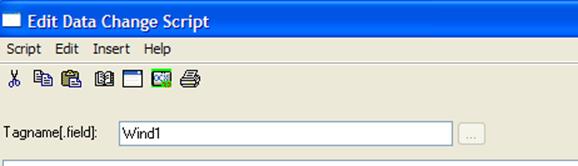
Рисунок Б4.37 – Привязка программы обмена данных к имени тега (полю имен тегов)
Примечание: на данном этапе работы программа не будет работать полностью, потому что приведенная ниже программа требует наличия в системе окон с заданными именами. Поэтому Вы можете отложить написание программы на конец процедуры создания приложения. Или Вы можете заключить текст данной программы в фигурные скобки {} (Shift + кнопки Х и Ъ на клавиатуре, при английской раскладке). Текст, заключенный в фигурные скобки, по аналогии с языком программирования С++, является комментарием и не используется при компиляции программы.
{Windows Control}
{
IF Wind1 == 1 THEN
Show "Hardware";
Hide "Alarms";
Hide "HistTrend";
Hide "Realtime Trend";
Hide "Laboratory";
Show "WindowControl";
ELSE
IF Wind1 == 2 THEN
Hide "Hardware";
Show "Alarms";
Hide "HistTrend";
Hide "Realtime Trend";
Hide "Laboratory";
Show "WindowControl";
ELSE
IF Wind1 == 3 THEN
Hide "Hardware";
Hide "Alarms";
Show "HistTrend";
Hide "Realtime Trend";
Hide "Laboratory";
Show "WindowControl";
ELSE
IF Wind1 == 4 THEN
Hide "Hardware";
Hide "Alarms";
Hide "HistTrend";
Show "Realtime Trend";
Hide "Laboratory";
Show "WindowControl";
ELSE
IF Wind1 == 5 THEN
Hide "Hardware";
Hide "Alarms";
Hide "HistTrend";
Hide "Realtime Trend";
Show "laboratory";
Show "WindowControl";
ENDIF;
ENDIF;
ENDIF;
ENDIF;
ENDIF;
}
14 Создайте новое окно. Назовите его Alarms, задайте окну такие же характеристики, как у окна Hardware. Разместите в окне объекты Wizards → Alarm Displays → Dist. Alarm Display и Wizards → Runtime Tools → Alarm Point Monitor. Alarm Point Monitor предназначен для конфигурирования параметров сигнализации для различных тегов в режиме исполнения. Dist. Alarm Display представляет собой журнал тревог реального времени. Этот встроенный в программу шаблон обладает повышенным набором параметров настройки и возможностей. В связи с этим необходима его предварительная настройка. Нажмите правой кнопкой мыши на журнал тревог, выберите Properties. Задайте настройки журнала в соответствии с рисунком Б4.38.
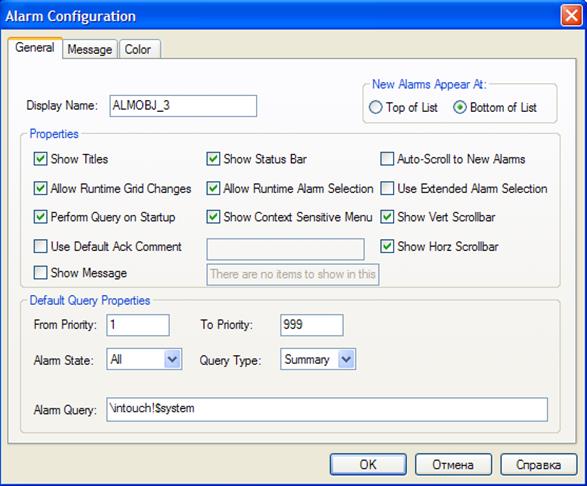
Рисунок Б4.38 – Настройка журнала тревог, вкладка General
Уважаемый посетитель!
Чтобы распечатать файл, скачайте его (в формате Word).
Ссылка на скачивание - внизу страницы.