Нажмите на ярлык Symbol Factory в правой части окна и затем на ОК. При выборе Symbol Factory окно редактора закрывается, и курсор мыши принимает форму уголка с буквой w. Укажите мышью место для вставки шаблона и нажмите левую кнопку мыши. Откроется окно Symbol Factory by Reichard Software. Общий вид окна приведен на рисунке В3.3. В секции Categories приведен список доступных тематических групп символов. Символы каждой группы в графическом виде отображаются в нижней части окна. В открывшемся окне нажмите Т (алфавитный указатель). Курсор в списке категорий переместится на строку Tank Cutaways. Выберите категорию Textures на две категории ниже Tank Cutaways. Выберите шаблон Shingles . Вид окна Symbol Factory by Reichard Software с выбранной категорией Textures и шаблоном Shingles приведен на рисунке В3.3.
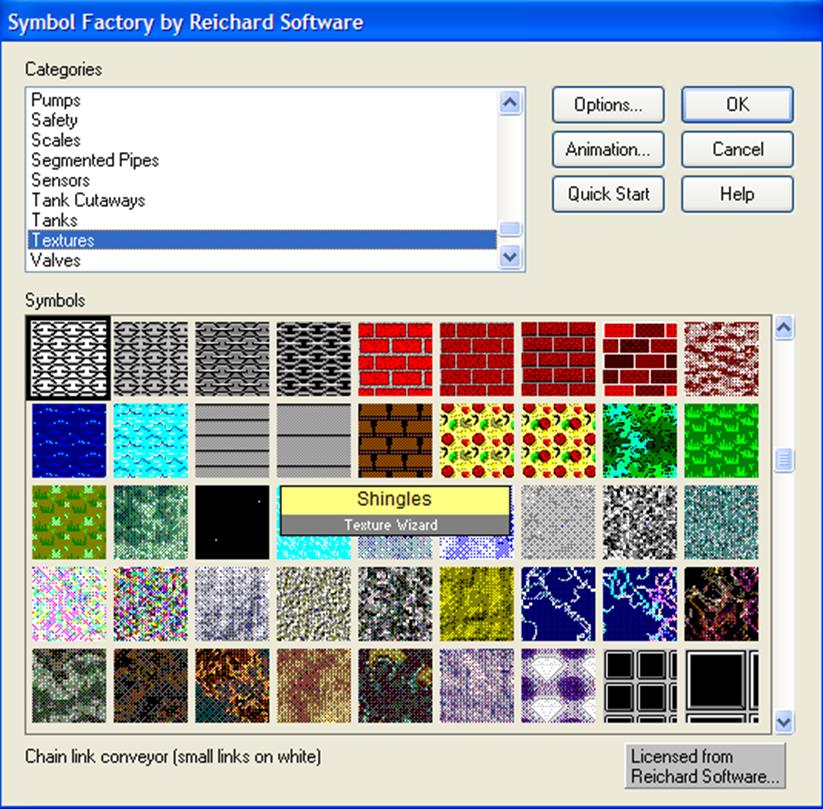
Рисунок В3.3 – Пример использования Symbol Factory by Reichard Software
После выбора нужного шаблона нажмите ОК, или настройте его свойства и нажмите ОК. После чего библиотека закроется и в рабочем окне появится выбранный объект. Для краткости в дальнейшем, при выборе объектов из библиотеки символов или Редактора Шаблонов вместо подробной инструкции будет указываться их условный адрес. Например: Wizards → Trends → 16-pen Trend означает, что нужно открыть окно Wizards Selection. В правой части окна нажать на строчку Trends. В левой части окна выбрать 16-pen Trend. Пример проиллюстрирован на рисунке В3.4.
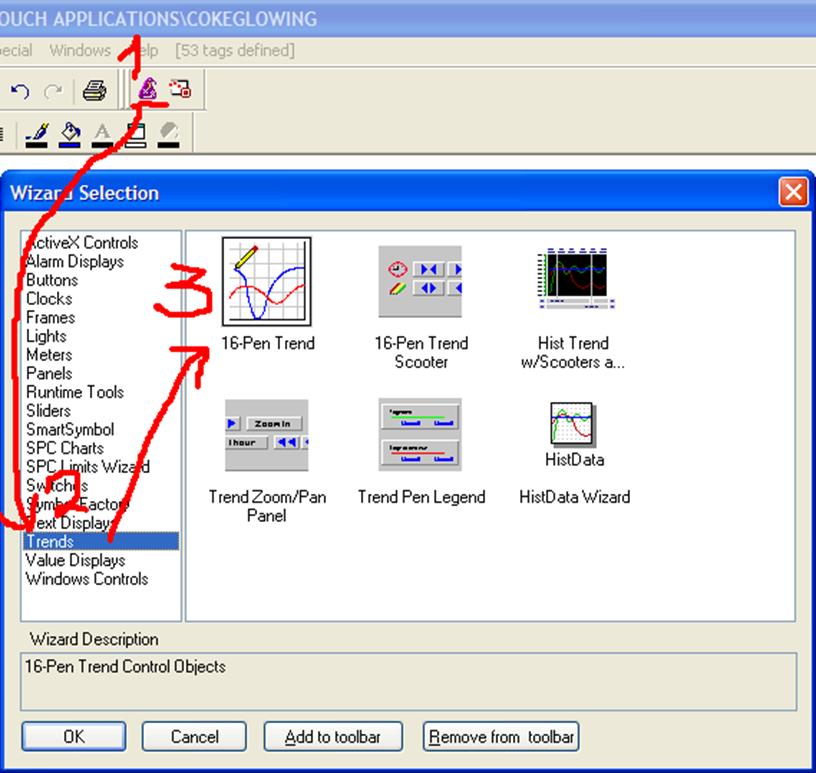
Рисунок В3.4 – Пример использования Редактора Шаблонов
Еще один пример: Wizards → Symbol Factory → Chemical → Thermal Processing Tower

Данный пример проиллюстрирован на рисунках В3.5 и В3.6.

Рисунок В3.5 – Вызов библиотеки Symbol Factory
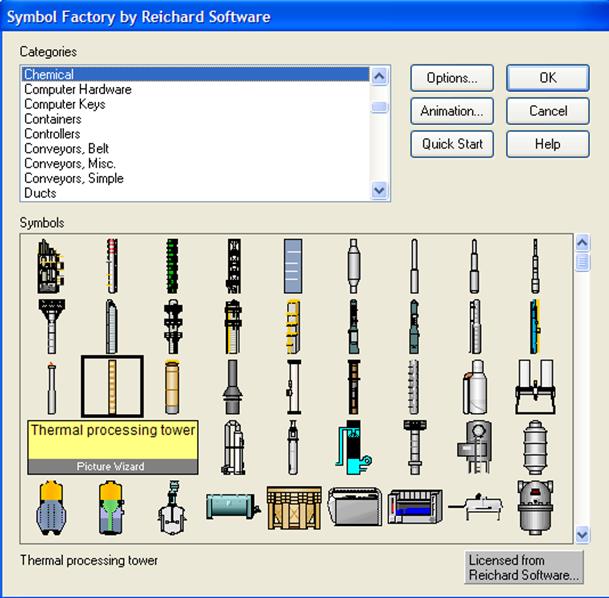
Рисунок В3.6 – Выбор объекта из библиотеки Symbol Factories
Перед началом работы также следует разрешить историческую запись данных для данного приложения. Для этого откройте окно настройки Historical Logging при помощи обозревателя приложения, или выберите команду Specisal → Configure… → Historical Logging из верхней строки меню. В открывшемся окне нужно выбрать опцию Enable Historical Logging – см. рисунок В3.7.
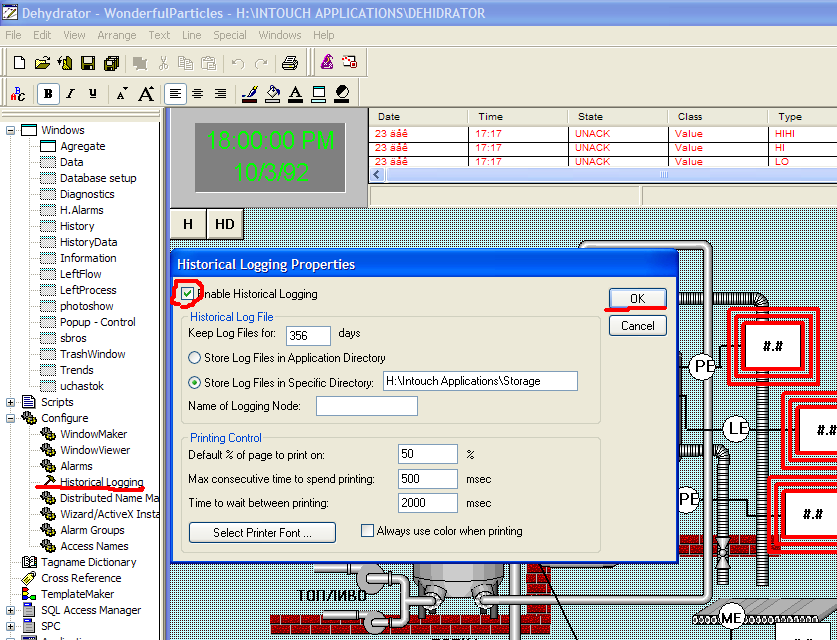
Рисунок В3.7 – Активация исторической записи данных
Общий вид рабочего графического интерфейса оператора представлен на рисунке В3.8.
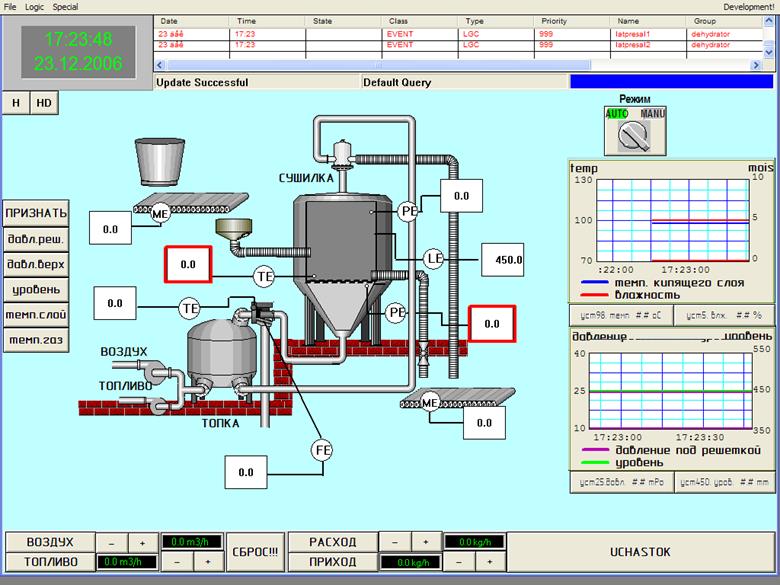
Рисунок В3.8 – Общий вид рабочего интерфейса оператора
В верхней правой части окна размещен активный журнал тревог. Слева от журнала отображается текущее время и дата. У левого края окна размещены кнопки принятия сигналов тревог. По нижнему краю расположены средства прямого управления приходом, расходом силикагеля и подачей топлива и воздуха. Для изменения значений управляющих воздействий применяются кнопки инкремента/декремента. В автоматическом режиме кнопки заблокированы. Изменение управляющих воздействий вручную возможно только в ручном режиме. Переключатель режимов ручной/автоматический расположен в верхней правой части окна, под журналом тревог. Под переключателем режимов расположены тренды реального времени. На графиках отображаются главные регулируемые параметры процесса. Вместе с текущими значениями тем же цветом отображаются значения, соответствующие уставкам регуляторов. Оператор может менять уставки регуляторов во всех режимах работы приложения. Центральную часть окна занимает мнемосхема оборудования. Для анимации кипящего слоя применен объект ActiveX. Прозрачность и высота пыли изменяются в зависимости от значения тега высоты кипящего слоя level. Значения основных регулируемых параметров отображаются в белых прямоугольниках. При поступлении сигнала тревоги вокруг соответствующего прямоугольника появляется красная мигающая рамка. При нажатии на кнопку принятия (или подтверждения) тревоги красная рамка исчезает и в журнал вносится соответствующая запись. Под табло времени и даты размещена кнопка «Н» (Н – history – история) перехода к окну исторических трендов.
Все размещенные в рабочем окне объекты можно разделить на два класса: статические и динамические. Статические объекты не связаны никакой анимацией или функциями, и представляют собой не изменяющиеся объекты. К статическим элементам графического интерфейса относятся все векторные, растровые изображения, подписи и проч. элементы, не связанные с какой-либо анимацией или динамическими свойствами. К динамическим объектам относят все кнопки, анимированные объекты, тренды и пр.
Уважаемый посетитель!
Чтобы распечатать файл, скачайте его (в формате Word).
Ссылка на скачивание - внизу страницы.