1 В меню File выберите New Window или нажмите Ctrl + N. Откроется окно настройки свойств создаваемого окна. Назовите данное окно Hardware, в нем будет размещена рабочая мнемосхема оператора. Задайте свойства окна согласно рисунку Б4.1.
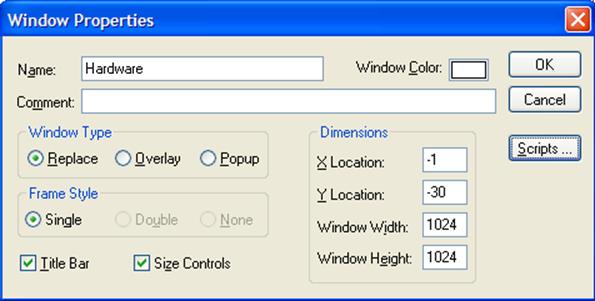
Рисунок Б4.1 – Настройка свойств окна в WindowMaker
Цвет фона окна можно выбрать по усмотрению. Тип создаваемого окна Replace. Это значит, что при активации других окон данное окно будет ими перекрыто. Размеры окна задаются в пикселях, но они могут превышать размеры экрана. Создавайте окна большего размера, чем экран монитора. В рабочей области при этом образуется дополнительное пространство для хранения в нем заготовок и шаблонов (после завершения создания проекта желательно убрать из рабочего окна все лишние элементы и привести его размер к нормальному). Положение окна подобрано в соответствии с оформлением WindowViewer. Это означает, что окно не закрывает элементов управления WindowViewer и максимально использует пространство экрана.
2 После создания окна в его рабочей области размещаются элементы мнемосхемы.
Для
выполнения последующих инструкций Вам потребуется освоить процедуру вызова
Редактора Шаблонов. Редактор Шаблонов содержит организованные библиотеки
готовых объектов. Большинство таких объектов обладают динамическими свойствами
(бегунки, циферблаты и т.д.). Статические объекты, представляющие собой простые
изображения промышленных и др. объектов объединены специальным мастером,
который называется Symbol Factory. Для вызова Редактора
шаблонов нажмите ![]() на
панели инструментов. Справа отображается список разделов. На рисунке Б4.2 в
окне библиотеки мастеров выделен требуемый пункт Symbol
Factory. Шаблоны по всем разделам объединены по тематическим
группам. За исключением ActiveX control, в котором в произвольном
порядке размещены все доступные на данном компьютере объекты ActiveX.
на
панели инструментов. Справа отображается список разделов. На рисунке Б4.2 в
окне библиотеки мастеров выделен требуемый пункт Symbol
Factory. Шаблоны по всем разделам объединены по тематическим
группам. За исключением ActiveX control, в котором в произвольном
порядке размещены все доступные на данном компьютере объекты ActiveX.
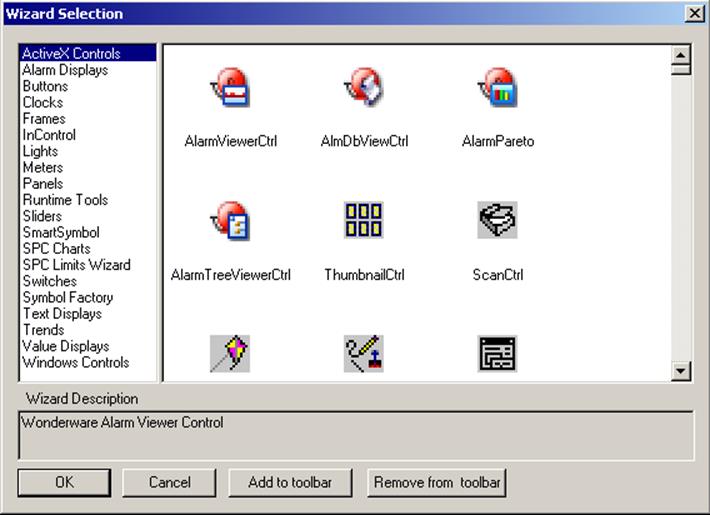
Рисунок Б4.2 – Окно Wizards Selection, библиотеки шаблонов InTuouch
Нажмите на ярлык Symbol Factory в правой части окна и затем на ОК. При выборе Symbol Factory окно редактора закрывается, и курсор мыши принимает форму уголка с буквой w. Укажите мышью место для вставки шаблона и нажмите левую кнопку мыши. Откроется окно Symbol Factory by Reichard Software. В секции Categories приведен список доступных тематических групп символов. Символы каждой группы в графическом виде отображаются в нижней части окна. После того, как открылось окно, нажмите Т (алфавитный поиск). Курсор в списке категорий переместится на строку Tank Cutaways. Выберите категорию Textures на две категории ниже Tank Cutaways. Выберите шаблон Bricks 4. Вид окна Symbol Factory by Reichard Software с выбранной категорией Textures и шаблоном Bricks 4 приведен на рисунке Б4.3.
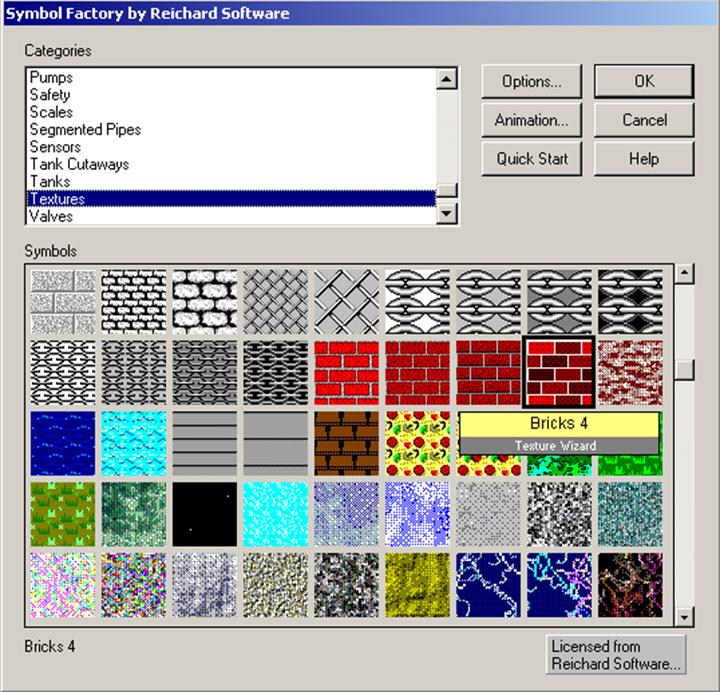
Рисунок Б4.3 – Пример использования Symbol Factory by Rechard Software
После выбора нужного шаблона нажмите ОК, или настройте его свойства (кнопки Animation…, Options…, Quick Start) и нажмите ОК. После чего библиотека закроется и в рабочем окне появится выбранный объект. Для краткости в дальнейшем, при выборе объектов из библиотеки символов или Редактора Шаблонов вместо подробной инструкции будет указываться их условный адрес. Например: Wizards → Trends → 16-pen Trend означает, что нужно открыть окно Wizards Selection. Выбрать в правой части окна строчку Trends. В левой части окна выбрать 16-pen Trend. Пример проиллюстрирован на рисунке Б4.4.
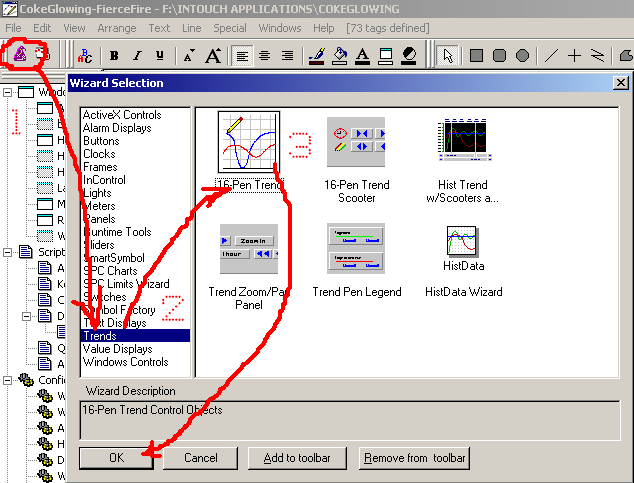
Рисунок Б4.4 – Пример использования Редактора Шаблонов
Еще один пример: Wizards → Symbol Factory → Chemical
→ Thermal Processing Tower
Данный пример проиллюстрирован на рисунках Б4.5 и Б4.6.
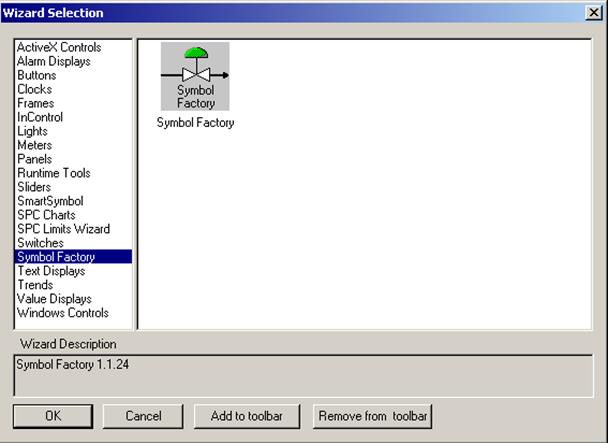
Рисунок Б4.5 – Вызов библиотеки Symbol Factory
Выберите иконку Symbol Factory и нажмите ОК. Укажите область для вставки в рабочем окне. Откроется окно Б4.6.
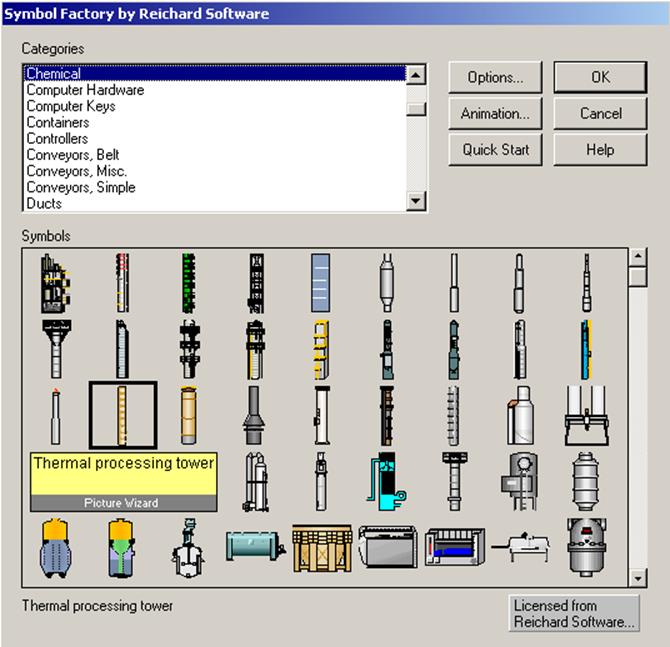
Рисунок Б4.6 – Выбор объекта библиотеки Symbol Factory
Далее
продолжается описание процедуры создания мнемосхемы. Выберите объект Wizards
→ Symbol Factory → Textures
→ Brick 4  .
.
Уважаемый посетитель!
Чтобы распечатать файл, скачайте его (в формате Word).
Ссылка на скачивание - внизу страницы.