Снова вызовите окно настройки анимации и настройте анимацию сдвига по вертикали также, как для белого прямоугольника. Разместите в рабочем окне два красных треугольника, направленные вершинами друг к другу. Настройте для них подобную анимацию сдвига по вертикали. Эти треугольники выполняют роль указателей шкалы и облегчают определение высоты столбика. Нанесите текстовые надписи диапазона шкалы. Вставьте текстовые объекты на нижнем и верхнем краях столбика и введите числа. Разместите объекты друг относительно друга так, как это сделано в оригинале. Для выравнивания треугольников, текста и белого прямоугольника можно воспользоваться командой Align Middle на панели инструментов, рисунок Б4.22.
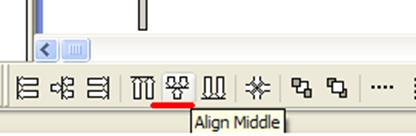
Рисунок Б4.22 – Выравнивание в линию по центрам
Для того, чтобы создать столбиковые диаграммы для остальных параметров выделите все только что созданные элементы мышью и скопируйте их нужное количество раз. Для быстрой замены тегов выделите все элементы, нажмите на выделении правой кнопкой мыши и выберите Substitute → Substitute tags… В открывшемся окне замените имена тегов – рисунок Б4.23.
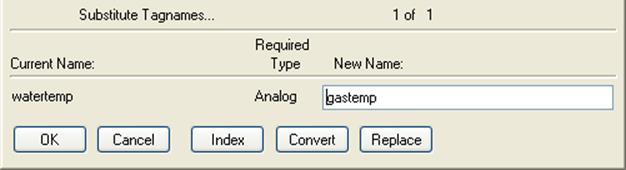
Рисунок Б4.23 – Альтернативный способ замены тегов, задействованных в анимации группы объектов, или отдельного объекта
Однако для анимации сдвига по вертикали и изменения цвета столбика потребуется изменить диапазоны значений тега. Диапазоны значений тега указаны в таблице 1 в третьем столбце. При помощи белых прямоугольников и текстовых объектов создайте рамки для отображения значений расхода топлива и воздуха на горелку. По завершении создания столбиковых диаграмм рабочее окно должно принять вид как на рисунке Б4.24.
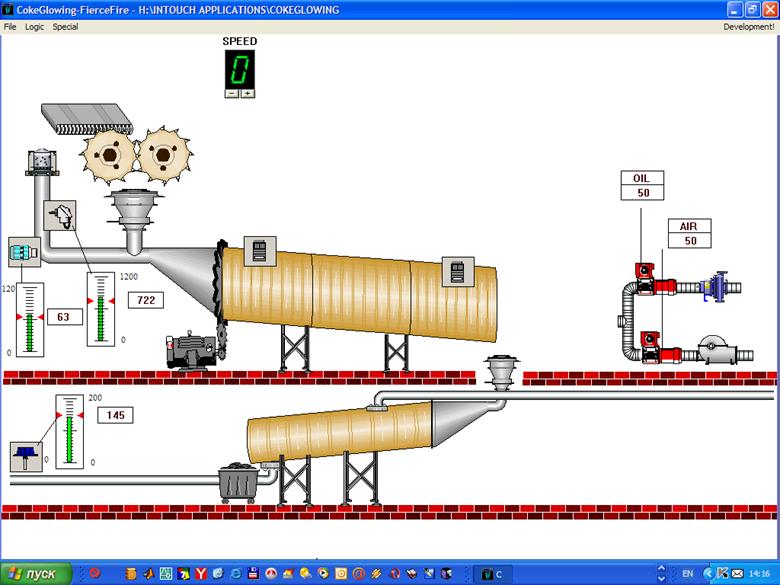
Рисунок Б4.24 – Вид мнемосхемы на очередном этапе разработки
9 Для создания стрелочных показывающих приборов был использован объект … Meters → Panel Meter. Окно настройки Panel Meter показано на рисунке Б4.25.
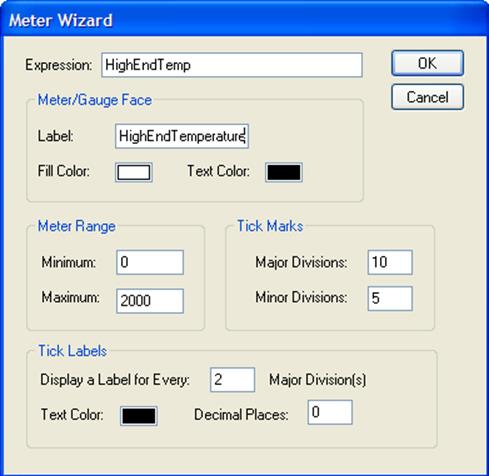
Рисунок Б4.25 – Настройка объекта Panel Meter
В поле Expression указан тег, но может быть указано любое выражение. В секции Meter Range указаны верхний и нижний диапазоны шкалы. В соседней секции Tick Marks задается количество основных и дополнительных делений шкалы. Разместите прибор над печью. В оригинальном проекте объект был разбит на составляющие и был редактирован по частям.
10
Разместите в рабочем окне объекты …Nature → Flame 2, ![]() …Chemical → Thermal Oxidizer
…Chemical → Thermal Oxidizer ![]() и …Industrial Misc. → Roller
и …Industrial Misc. → Roller  . Первый применяется в качестве
пламени факела, второй в качестве смесителя горелки и третий в качестве
дополнительного элемента. Преобразуйте объекты в обычные символы и разместите
их в рабочем окне. Разместите Roller на стыке трубопровода и смесителя горелки. Откройте
окно настройки анимации, нажмите Orientation, заполните поля в соответствии с рисунком Б4.26.
. Первый применяется в качестве
пламени факела, второй в качестве смесителя горелки и третий в качестве
дополнительного элемента. Преобразуйте объекты в обычные символы и разместите
их в рабочем окне. Разместите Roller на стыке трубопровода и смесителя горелки. Откройте
окно настройки анимации, нажмите Orientation, заполните поля в соответствии с рисунком Б4.26.
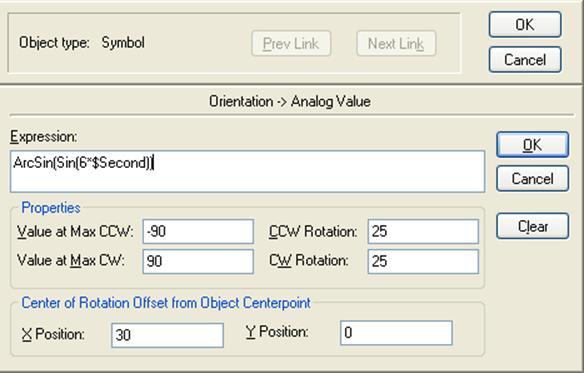
Рисунок Б4.26 – Настройка анимации смесителя горелки
Откройте окно анимации факела, нажмите Height заполните поля в соответствии с рисунком Б4.27.
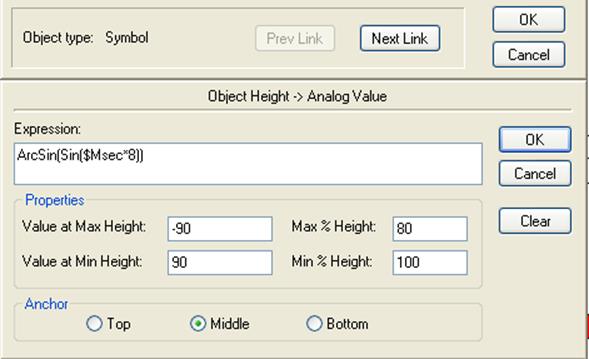
Рисунок Б4.27 – Настройка анимации факела
Нажмите ОК и снова откройте окно анимации факела, нажмите Width, заполните поля в соответствии с рисунком Б4.28.
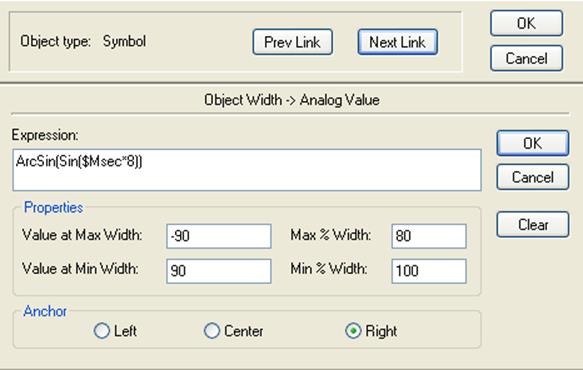
Рисунок Б4.28 – Настройка анимации факела
Данными двумя настройками задана пульсация факела горелки. Пульсация реализована как периодическое частое изменение размеров факела. Нажмите ОК и снова откройте окно настройки анимации факела. Нажмите Location → Vertical. Заполните поля в соответствии с рисунком Б4.29.
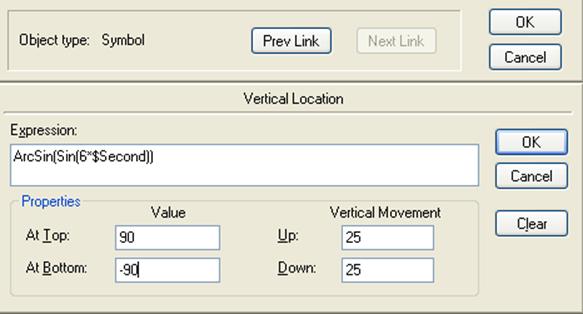
Рисунок Б4.29 – Настройка анимации факела
Данной анимацией задается вертикальное перемещение факела вслед за смесителем горелки. Расположите объекты в рабочем окне так, как они размещены в оригинальном проекте.
11
Таблички оповещения о тревогах созданы на основе объекта …Safety
→ Lockout tag Background  . Преобразуйте объект в обычный символ,
добавив при этом к нему текст. Откройте окно настройки анимации полученного
объекта, нажмите …Miscellaneous → Visibility. Заполните поля в соответствии с рисунком Б4.30.
. Преобразуйте объект в обычный символ,
добавив при этом к нему текст. Откройте окно настройки анимации полученного
объекта, нажмите …Miscellaneous → Visibility. Заполните поля в соответствии с рисунком Б4.30.
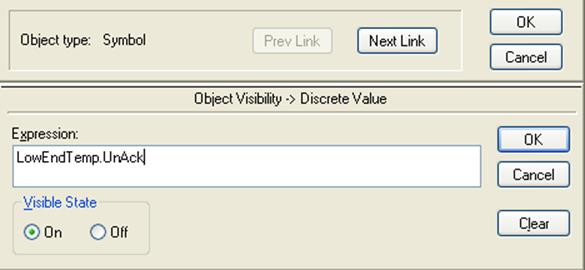
Рисунок Б4.30 – Настройка анимации оповещения о тревоге
Уважаемый посетитель!
Чтобы распечатать файл, скачайте его (в формате Word).
Ссылка на скачивание - внизу страницы.