Примечание: как сказано выше, если не задать формат отображения данных, то текст будет отображаться с правого края текстового объекта. Если в тексте будут присутствовать символы 0 или #, то значение будет отображаться на месте самого левого символа или комбинации символов. Последующие символы будут непосредственно отображаться на экране.
В системе также реализованы и другие динамические элементы.
Тренды реального времени в данном приложении можно условно разделить на две группы:
а) Тренды реального времени управляющих воздействий;
б) Тренды реального времени регулируемых параметров.
Область графопостроения каждого тренда пересекают 4 линии, каждая из линий соответствует номинальному значению регулируемого параметра.
Текущее значение параметра отображается слева от графика. Для повышения читаемости применены перья разных цветов. Рядом со значениями трендов размещены поля отображения текущих уставок ПИД-регуляторов. В режиме ручного управления можно вручную менять уставки регуляторов.
Размещение на одной координатной плоскости графиков величин с различными диапазонами изменения значений реализовано благодаря поддержке InTouch алгебраических выражений при настройке трендов. Пример таких выражений приведен на рисунке А3.13.
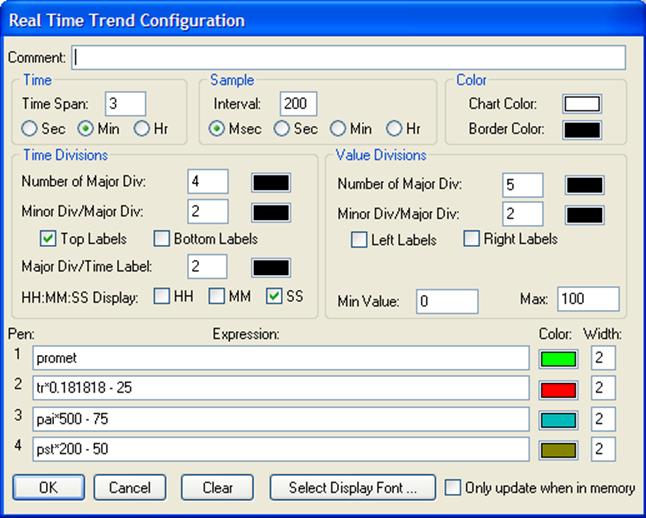
Рисунок А3.13 – настройка трендов реального времени
В проекте Evaporator в окне Response размещен исторический тренд. Данный тренд предназначен для исследования переходных процессов и сохранения экспериментальных данных в файл формата .csv. В настройке тренда разрешено изменение некоторых его параметров в реальном времени. Перед снятием весовой или переходной характеристики необходимо указать исследуемые величины и масштаб времени. Пример исторического тренда приведен на рисунке А3.14.
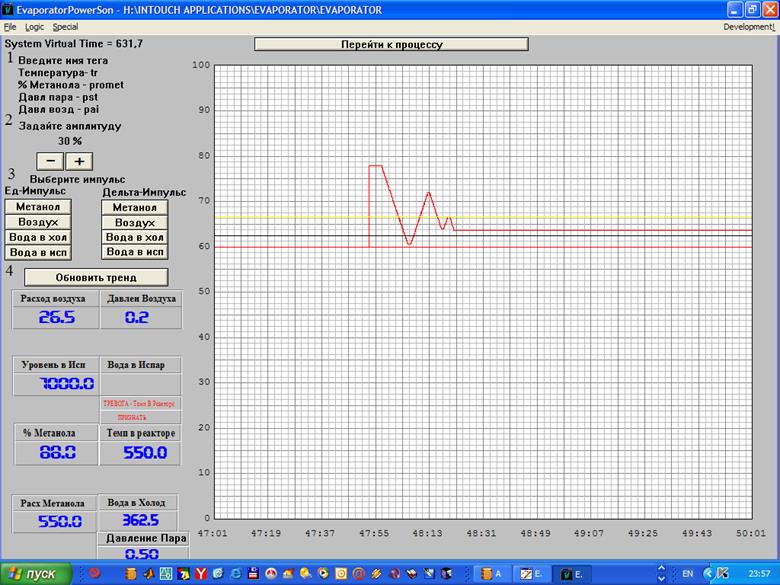
Рисунок А3.14 – исторический (архивный) тренд
На этом описание мнемосхемы закончено. Далее описывается процесс создания мнемосхемы.
1
Выберите объект Wizards → Symbol Factory → Textures
→ Shingles  .Копируйте и изменяйте форму объекта для
того, чтобы получить изображения как на оригинале. Или создайте несколько
пробных объектов, для того, чтобы получить практические навыки, и скопируйте
готовые объекты из проекта-оригинала. Обратите внимание на то, что при вставке
(например, из готового проекта Evaporator) объектов появляется курсор в виде уголка. Этот
курсор указывает базовую точку для вставки. В этой точке будет помещена крайняя
верхняя левая точка вставляемого объекта, или группы объектов. В дальнейшем для
некоторых объектов будут указываться координаты этой базовой точки. Координаты
в InTouch задаются отступом от левой и верхней границ окна.
Координаты обозначаются X и Y. Х возрастает справа налево. Y возрастает сверху
вниз. Сначала указывается широта, затем высота. Нет необходимости строго
соблюдать эти координаты. Координаты приведены для того, чтобы облегчить
взаимную ориентацию объектов на рабочем поле. В окне WindowMaker
координаты отображаются в нижней строке. Если строка не доступна, включите ее командой
View → Status Bar. Для ускорения процесса
создания мнемосхемы можно воспользоваться привязкой объектов по сетке. На
рисунке А4.1 указана базовая точка объектов рабочего окна и ее
координаты.
.Копируйте и изменяйте форму объекта для
того, чтобы получить изображения как на оригинале. Или создайте несколько
пробных объектов, для того, чтобы получить практические навыки, и скопируйте
готовые объекты из проекта-оригинала. Обратите внимание на то, что при вставке
(например, из готового проекта Evaporator) объектов появляется курсор в виде уголка. Этот
курсор указывает базовую точку для вставки. В этой точке будет помещена крайняя
верхняя левая точка вставляемого объекта, или группы объектов. В дальнейшем для
некоторых объектов будут указываться координаты этой базовой точки. Координаты
в InTouch задаются отступом от левой и верхней границ окна.
Координаты обозначаются X и Y. Х возрастает справа налево. Y возрастает сверху
вниз. Сначала указывается широта, затем высота. Нет необходимости строго
соблюдать эти координаты. Координаты приведены для того, чтобы облегчить
взаимную ориентацию объектов на рабочем поле. В окне WindowMaker
координаты отображаются в нижней строке. Если строка не доступна, включите ее командой
View → Status Bar. Для ускорения процесса
создания мнемосхемы можно воспользоваться привязкой объектов по сетке. На
рисунке А4.1 указана базовая точка объектов рабочего окна и ее
координаты.
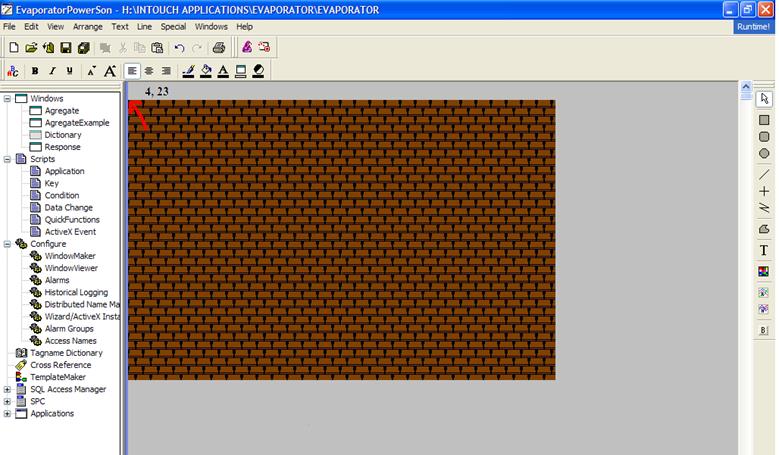
Рисунок А4.1 – использование системы координат
2
Разместите на рабочем поле объект Wizards → Symbol Factory → Pipes → Segmented Short horizontal gas pipe ![]() . Нажмите правой кнопкой на объекте, выберите Properties. Откроется окно настройки свойств символа. Вид окна представлен на
рисунке А4.2.
. Нажмите правой кнопкой на объекте, выберите Properties. Откроется окно настройки свойств символа. Вид окна представлен на
рисунке А4.2.
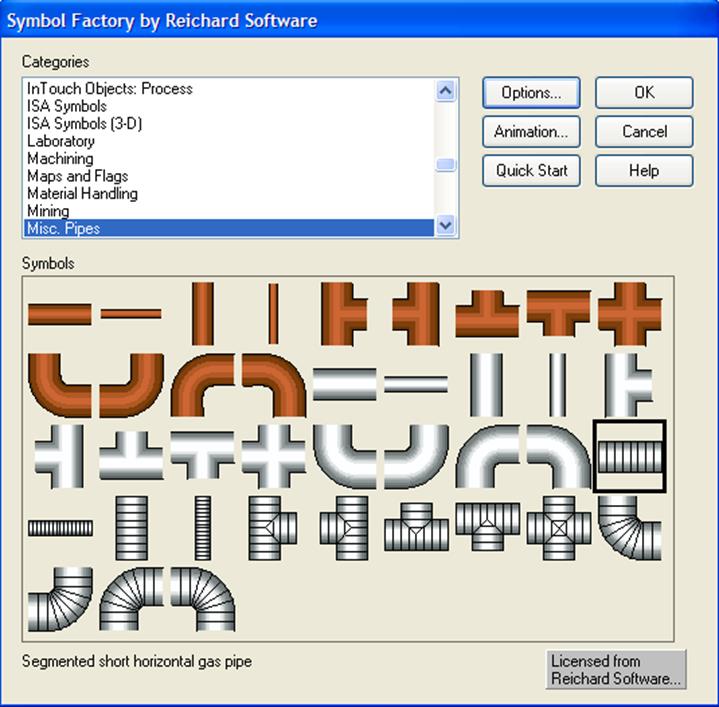
Рисунок А4.2 – окно редактора Symbol Factory
Объекты библиотеки Symbol Factory являются объектами с уникальными свойствами. Для этих объектов существует отдельный редактор таких свойств – Symbol Options, Animation…, Quick Start. Дополнительная информация о нем содержится в справочных пособиях по InTouch. Для того, чтобы менять независимо друг от друга длину и ширину объектов Symbol Factory необходимо в меню Options убрать опцию Keep Original Proportions. В правой верхней части экрана размещены кнопки вызова дополнительных опций настройки. Нажмите на кнопку Options. Откроется окно настройки опций внешнего вида символа. Вид окна представлен на рисунке А4.3.
Уважаемый посетитель!
Чтобы распечатать файл, скачайте его (в формате Word).
Ссылка на скачивание - внизу страницы.