Оба вида анимации являются стандартными решениями для InTouch. Для «мультипликационной» анимации в библиотеке стандартных символов предусмотрены некоторые заготовки. Помимо этого InTouch поддерживает объекты ActiveX, которые значительно расширяют возможности визуализации и графического оформления приложений.
8 Для создания столбиковых диаграмм отображения значений параметров вначале создайте белый прямоугольник с черной рамкой (задайте тонкую линию в меню Line в строке меню) и перенесите его на более глубокий уровень командой Send to Back на панели инструментов – рисунок Б4.17.
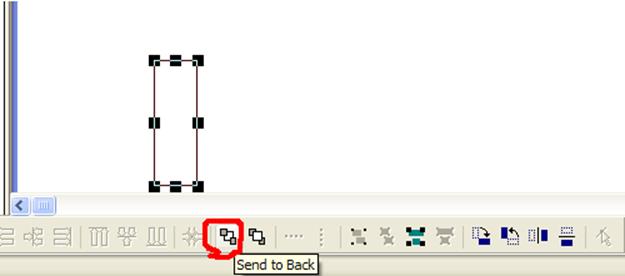
Рисунок Б4.17 – Размещение объектов по глубине (по слоям)
Скопируйте из оригинального файла метки шкалы и разместите их над прямоугольником. Если метки перекрываются прямоугольником, разместите их на более высоком слое командой Bring to Front. Разместите над метками шкалы и над белым прямоугольником еще один узкий серый прямоугольник с тонкой черной рамкой. Нажмите правой кнопкой на изображении серого прямоугольника, выберите Animation Links. В появившемся окне нажмите Fill Color → Analog. Задайте характеристики анимации в появившемся окне в соответствии с рисунком Б4.18.
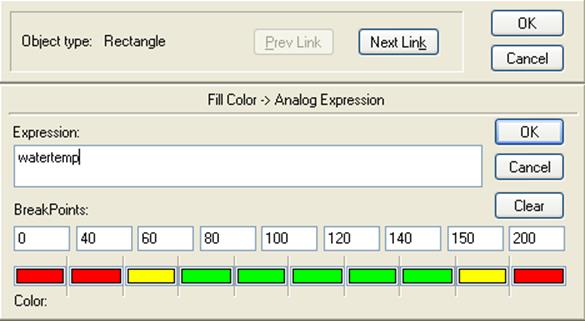
Рисунок Б4.18 – Настройка анимации Fill Color
Данной анимацией настраивается зависимость цвета столбика столбиковой диаграммы от температуры охлаждающей воды на выходе из рубашки холодильника. Поэтому в поле Expression указан тег температуры воды. Допускается задание до 10 различных сочетаний значений тега/цвет. Нажмите ОК. Еще раз вызовите окно настройки анимации и нажмите Object Size → Heght. В появившемся окне задайте настройки в соответствие рисунку Б4.19.
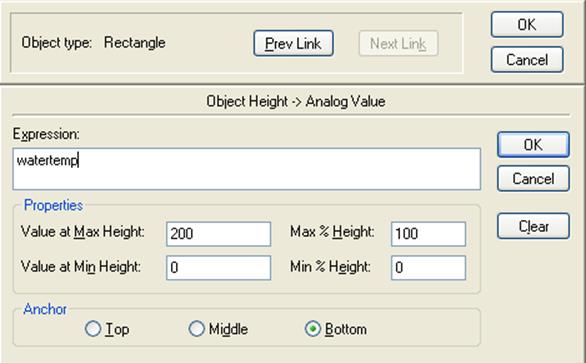
Рисунок Б4.19 – Настройка анимации Height
Данной анимацией задается изменение высоты столбика пропорционально значению измеряемой переменной. В данном случае – температуры воды. Столбиковая диаграмма обеспечивает графическую часть процесса визуализации. Помимо графической части необходимо обеспечить информационную часть процесса. Графическая и информационная части выполняют две родственные задачи. Графические средства позволяют вести облегченный контроль за процессом. Например, если оператор наблюдает зеленый цвет столбика температуры воды, то ему нет необходимости рассматривать отображаемое мелким шрифтом (ввиду дефицита пространства) точное значение температуры воды в данный момент и оценивать это значение в соответствии с технологической инструкцией или рецептом. Если горит зеленый цвет, значит все нормально и можно сосредоточить свое внимание на чем-либо другом. С другой стороны, система визуализации должна также сообщать точные значения параметров. В данном случае применен прямой вывод значения на экран. Разместите в рабочем окне белый прямоугольник с черной тонкой рамкой. Вызовите окно настройки анимации и нажмите Location → Vertical. Заполните поля настройки в соответствии с рисунком Б4.20.
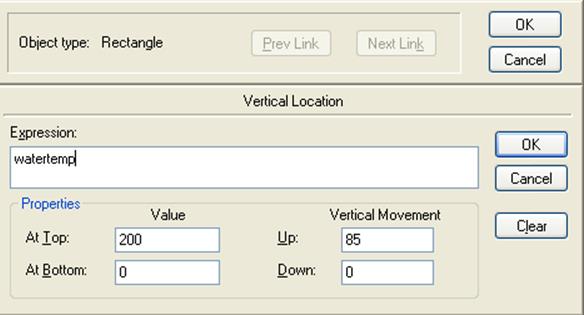
Рисунок Б4.20 – Настройка анимации Vertical
Если вы самостоятельно создавали прямоугольники, а не копировали их из исходного файла, то их размеры могут отличаться от оригинальных. Для верной работы приложения нужно задать другие значения сдвига по вертикали в окне на рисунке Рисунок. Для того, чтобы точно задать значения в столбцах Value (имеется ввиду значение указанного тега) и Vertical Movement (сдвиг по вертикали) следует воспользоваться показаниями координатомера. Т.е. нужно выйти из окна настройки анимации, навести мышь на крайние точки серого столбика и снять показания по оси Y. Разницу координат ввести в строку Up:. Значение в строке At Top: оставить без изменения. Разместите в рабочем окне объект-текст. Введите текст #. Нажмите мышью на произвольной точке рабочего окна (для того, чтобы завершить процедуру ввода текста), затем вызовите окно настройки анимации текста и нажмите Value Display → Analog. В появившемся окне укажите тег температуры воды watertemp – рисунок Б4.21.
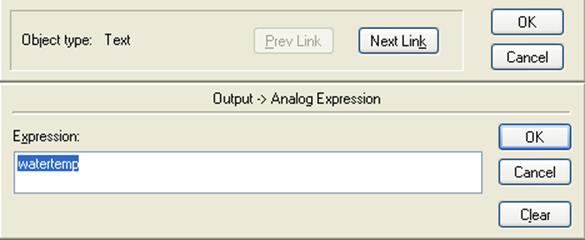
Рисунок Б4.21 – Настройка анимации Analog Expression
Уважаемый посетитель!
Чтобы распечатать файл, скачайте его (в формате Word).
Ссылка на скачивание - внизу страницы.