16. Щелкните Apply (Рис. 4.20).
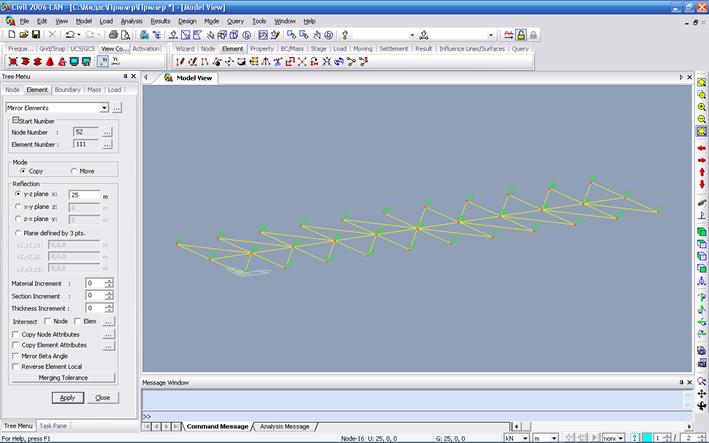
Рисунок 4.20 Законченная плоскость связей
Создадим распорки между плоскостями арки.
1. Щелкните ![]() Inverse Active (Обратная Активизация) главной
панели инструментов (закладка Activation)
или в главном меню View> Activities> Active.
Все активные до сих пор элементы (в данном случае – связи, продольные балки и
поперечные балки) будут дезактивированы и исчезнут с экрана, а на экран буду
выведены все остальные элементы.
Inverse Active (Обратная Активизация) главной
панели инструментов (закладка Activation)
или в главном меню View> Activities> Active.
Все активные до сих пор элементы (в данном случае – связи, продольные балки и
поперечные балки) будут дезактивированы и исчезнут с экрана, а на экран буду
выведены все остальные элементы.
2. Щелкните ![]() Create Elements (Создать Элементы) на вспомогательной
панели инструментов (закладка Element) или
выберите эту команду в области выбора функций в верхней части левой
вертикальной панели дерева меню.
Create Elements (Создать Элементы) на вспомогательной
панели инструментов (закладка Element) или
выберите эту команду в области выбора функций в верхней части левой
вертикальной панели дерева меню.
3. Укажите "1: A36" в области выбора Material.
4. Выберите "5: Распорки" в области выбора Section.
5. Укажите "0" в поле Beta Angle области Orientation (Ориентация).
6. Установите курсор в область Nodal Connectivity (Соединение узлов). Как только цвет фона станет бледно-зеленым, соедините отдельно узлы 4 и 24, 5 и 25, 6 и 26, 7 и 27, и 8 и 28 (Рис. 4.21).
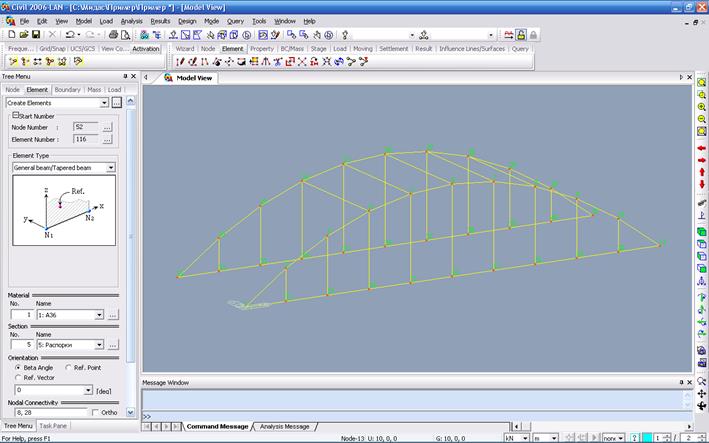
Рисунок 4.21 Законченные Распорки
Создадим верхние горизонтальные связи и продольные балки, расположенные симметрично относительно середины пролета.
1. Щелкните ![]() Select Single (Выбрать Единственный) и выберите
распорки.
Select Single (Выбрать Единственный) и выберите
распорки.
2. Щелкните ![]() Active (Активизировать).
Active (Активизировать).
Примечание: Если во время ввода данных элементы выбраны ошибочно, нажмите Esc или - щелкните правой кнопкой мыши и выберите Cancel внизу Контекстного Меню, чтобы отменить ввод.
3. Включите ![]() Element Number
(Номер Элемента).
Element Number
(Номер Элемента).
4. Выберите "General Beam/Tapered Beam" (Балка общего вида) в области выбора Element Type (Тип Элемента) панели инструментов Create Elements (Создать Элементы).
5. Укажите "1: A36" в области выбора Material.
6. Выберите "6: Связи и продольная балка " в области выбора Section.
7. Укажите "0" в поле Beta Angle области Orientation (Ориентация).
8. Отметьте значком ![]() Elem. (Элемент)
в области выбора Intersect (Пересечение).
Elem. (Элемент)
в области выбора Intersect (Пересечение).
9. Установите курсор в область Nodal Connectivity (Соединение узлов). Как только цвет фона станет бледно-зеленым, соедините последовательно центры элементов 111 - 115, чтобы создать связи.
10. Отключите ![]() Element Number
(Номер Элемента).
Element Number
(Номер Элемента).
11. Установите курсор в область Nodal Connectivity (Соединение узлов). Как только цвет фона станет бледно-зеленым, соедините отдельно узлы 4 и 53, 24 и 53, 5 и 54, 25 и 54, 54 и 7, 54 и 27, 55 и 8, 55 и 28 (Рис. 4.22).
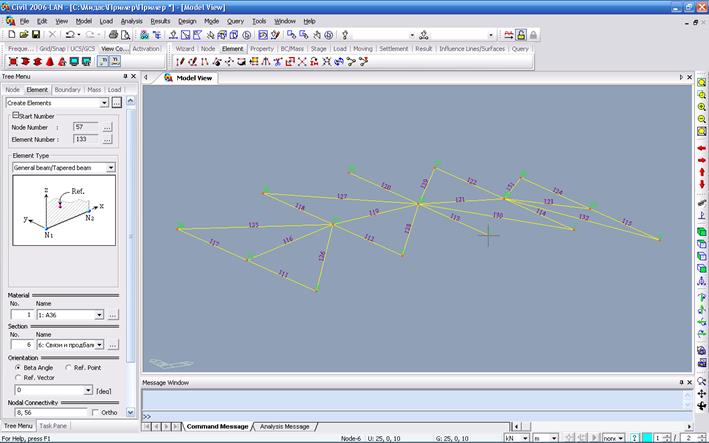
Рисунок 4.22 Законченные связи Арки
Как только конфигурация конструкции создана, определим условия закрепления узлов.
1. Щелкните ![]() Active All
(Активизировать Все).
Active All
(Активизировать Все).
2. Выберите закладку BC/Mass вспомогательной панели инструментов и нажмите кнопку Supports (Опоры):
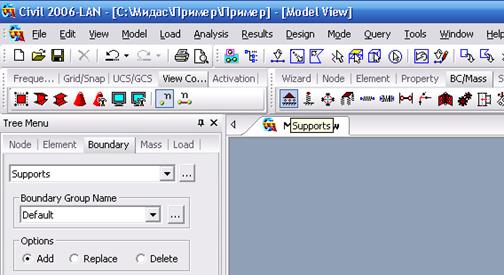
Или в главном меню выберите Model>Boundary > Supports (Опоры)
Или в дереве меню выберите Boundary и укажите " Supports " (Опоры).
3. В левой вертикальной панели выберите "Add" (Добавить) в области выбора Options (Варианты).
4. Щелкните ![]() Select Single
(Выбрать Единственный).
Select Single
(Выбрать Единственный).
5. Выберите узел 1 и отметьте значком ![]() "D-ALL" (запретить все линейные перемещения).
"D-ALL" (запретить все линейные перемещения).
6. Щелкните Apply.
7. Выберите узел 11 и отметьте значком ![]() "Dy иDz"
(запретить линейные перемещения вдоль осей Y и Z текущей системы координат).
"Dy иDz"
(запретить линейные перемещения вдоль осей Y и Z текущей системы координат).
8. Щелкните Apply.
9. Выбрать узел 21 и отметьте значком ![]() "Dx иDz ".
"Dx иDz ".
10. Щелкните Apply.
11. Выберите узел 31 и отметьте значком ![]() "Dz
".
"Dz
".
12. Щелкните Apply.
Примечание. Позиции R-All, Rx, Ry, Rz управляют свободой углов поворота вокруг соответствующих осей.
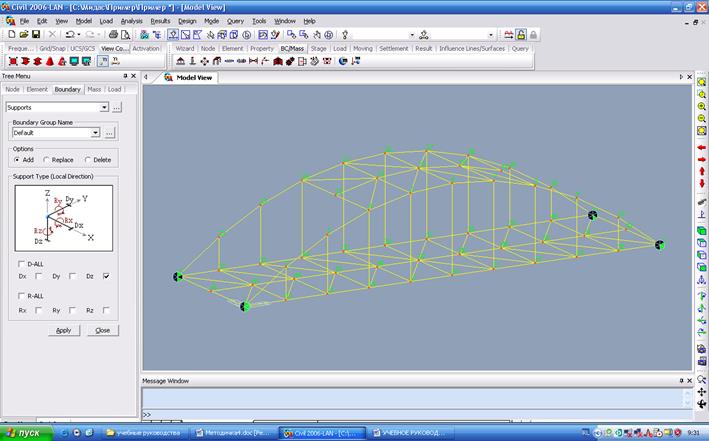
Рисунок 4.23 Граничные условия конструкции
Используйте Beam End Release, чтобы определить условия закрепления концов балочных элементов. Условия закрепления концов стержней назначаются в локальных системах координат элементов ECS:
~ Подвески: поворот конца стержня вокруг оси Z.
~ Связи: поворот конца стержня вокруг осей y и Z ECS.
Уважаемый посетитель!
Чтобы распечатать файл, скачайте его (в формате Word).
Ссылка на скачивание - внизу страницы.