7. Выберите "Legend" (Легенда) в области выбора Type of Display (Тип Показа).
8. Щелкните Apply.
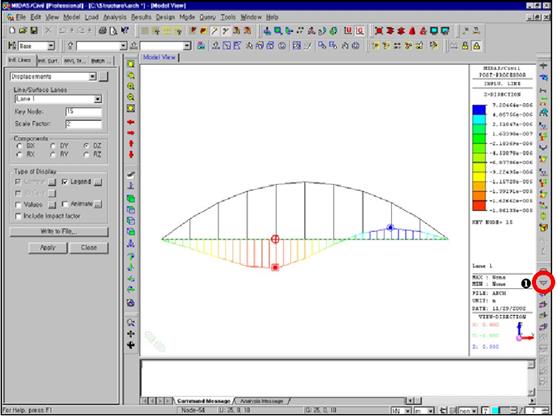
Рисунок 4.32 Линия Влияния прогиба
Рис. 4.33 показывает линию влияния момента.
1. Щелкните ![]() Beam Forces/Moments (Балочные Силы/Моменты) на панели инструментов Influence Lines/Surface (Линии Влияния /Поверхности) (Рис. 4.33, позиция
1).
Beam Forces/Moments (Балочные Силы/Моменты) на панели инструментов Influence Lines/Surface (Линии Влияния /Поверхности) (Рис. 4.33, позиция
1).
2. Выберите "Lane 1" (Полоса 1) в поле Line/Surface Lanes.
3. Введите "23" в область Key Element (Ключевой элемент).
4. Введите "2.0" в область Scale Factor.
5. Выберите "i" в области выбора Parts (Части).
6. Выберите "My" в области выбора Components.
7. Выберите "Legend" (Легенда) в области выбора Type of Display (Тип Показа).
8. Щелкните Apply.
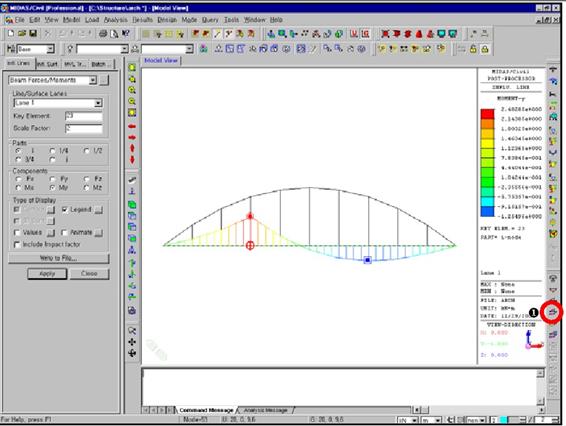
Рисунок 4.33 Линия Влияния Момента
Используем Moving Load Tracer (Отслеживатель перемещающейся нагрузки), чтобы проверить реакции конструкции на транспортное движение (рис. 4.34).
Примечание: Moving Load Tracer может быть применен к результатам, полученным от структурного анализа, связанного с Перемещающейся нагрузкой Транспортного средства (Moving Vehicle Load). Он показывает результаты подобные линии (поверхности) влияния, отслеживая нагруженное состояние транспортным средством.
1. Щелкните ![]() Iso View (вид в изометрии).
Iso View (вид в изометрии).
2. Щелкните ![]() Select Plane
(Выберите плоскость).
Select Plane
(Выберите плоскость).
3. Выберите "XY Plane" в закладке Plane (Плоскость) и введите узел 1.
4. Щелкните Close.
5. Щелкните ![]() Active (Активизировать).
Active (Активизировать).
6. Выберите Results>Moving Load Tracer>Reactions (Результаты>Трассировщик перемещающейся нагрузки> Реакции) в главном Меню.
7. Выберите "MVmax: MVL" в области выбора Moving Load Cases (Случаи Перемещающейся нагрузки).
8. Введите "1" в область Key Node.
9. Выберите "1.0" в области Scale Factor.
10. Выберите "FZ" в выборе области Components.
11. Выберите "Contour" (Контур), "Legend" (Легенда) и "Applied Loads" (Приложенные нагрузки) в области выбора Type of Display (Тип Показа).
12. Щелкните Apply.
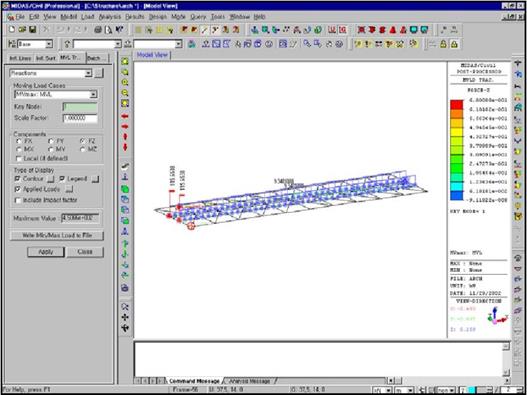
Рисунок 4.34 Проверка точек постановки нагрузки Транспортного средства с использованием Moving Load Tracer
Используя Moving Load Tracer, мы можем теперь проверить местоположение перемещающейся нагрузки, которое вызывает движение в i-конце элемента 28.
Приложение: Moving Load Tracer прослеживает состояние нагружения, которое вызывает определенные результаты из-за перемещающейся нагрузки транспортного средства. Прослеженное движущееся состояние нагрузки выражено в терминах линии влияния или поверхности.
1. Щелкните ![]() Active All
(Активизировать Все) и
Active All
(Активизировать Все) и ![]() Iso View (вид в изометрии).
Iso View (вид в изометрии).
2. Выберите Results>Moving Load Tracer>Beam Forces/Moments (Результаты>Трассировщик перемещающейся нагрузки>Балочные Силы/Моменты) в Главном Меню.
3. Выберите "MVmax: MVL" в Moving Load Cases (Случаи Перемещающейся нагрузки).
4. Введите "28" в область Key Element.
5. Выберите "1.0" в области Scale Factor.
6. Выберите "i" в области выбора Parts (Части).
7. Выберите "My" в области выбора Components.
8. Выберите "Contour" (Контур), "Legend" (Легенда) и "Applied Loads" (Приложенные нагрузки) в области выбора Type of Display (Тип Показа).
9. Щелкните Apply.
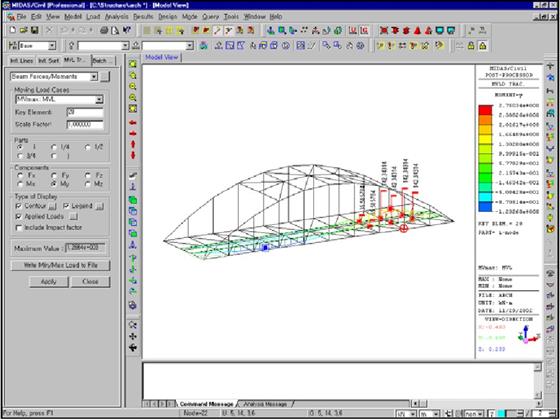
Рисунок 4.35 Проверка точек постановки нагрузки Транспортного средства с использованием Moving Load Tracer
Найдя местоположение перемещающейся нагрузки с помощью Moving Load Tracer,
мы теперь исследуем метод преобразования подвижной нагрузки к статической нагрузке.
Если мы щелкаем ![]() (Записать
Минимальную/максимальную нагрузку в Файл) из Moving Load Tracer Function (Функции Трассировщика Перемещающейся нагрузки),
преобразованная статическая нагрузка сохранена в файле MCT.
Когда мы выполняем файл MCT Командой MCT Command Shell в файле модели, уже готовом, статический груз
будет введен в модель. Команда MCT Command Shell
объясняется отдельно.
(Записать
Минимальную/максимальную нагрузку в Файл) из Moving Load Tracer Function (Функции Трассировщика Перемещающейся нагрузки),
преобразованная статическая нагрузка сохранена в файле MCT.
Когда мы выполняем файл MCT Командой MCT Command Shell в файле модели, уже готовом, статический груз
будет введен в модель. Команда MCT Command Shell
объясняется отдельно.
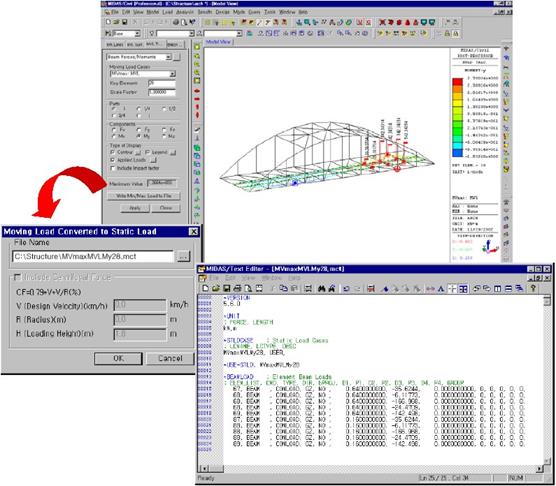
Рисунок 4.36 Подвижная нагрузка, автоматически преобразованная в статическую нагрузку
Уважаемый посетитель!
Чтобы распечатать файл, скачайте его (в формате Word).
Ссылка на скачивание - внизу страницы.