16. Укажите "Assign" (Назначить) в области выбора Mode.
17. Введите "90" в область Beta Angle.
18. Щелкните Apply.
Нажмите кнопки ![]() Shrink (Сократить) и
Shrink (Сократить) и ![]() Hidden (Скрыть)
закладки Frequently Used (Часто используемые) на главной панели
инструментов для визуального контроля сделанных изменений (рисунок 4.16). Отключите
кнопки Shrink (Сократить) и Hidden (Скрыть).
Hidden (Скрыть)
закладки Frequently Used (Часто используемые) на главной панели
инструментов для визуального контроля сделанных изменений (рисунок 4.16). Отключите
кнопки Shrink (Сократить) и Hidden (Скрыть).
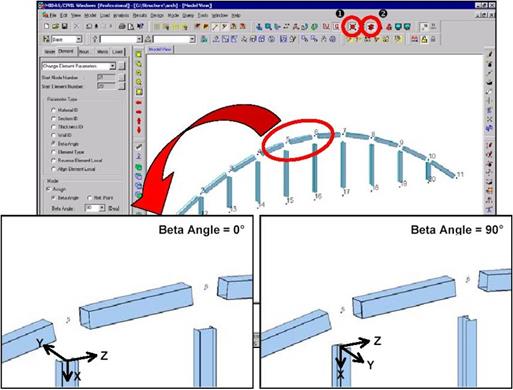
Рисунок 4.16 Изменение Beta Angle для подвесок
Создадим пояс арки (главную балку) соединением обоих концов арки.
1. Поскольку потребуется работа «из рабочей плоскости» отключите сеткукнопкой ![]() Point и привязку к точкам
сетки кнопкой
Point и привязку к точкам
сетки кнопкой ![]() Grid закладкиGrids/Snap (Сетки/Привязка) в главной панели
инструментов или через главное меню View.
Grid закладкиGrids/Snap (Сетки/Привязка) в главной панели
инструментов или через главное меню View.
2. Установите вид в изометрии кнопкой ![]() Iso панели инструментов View Point
или через главное меню View>View Point>Iso.
Iso панели инструментов View Point
или через главное меню View>View Point>Iso.
3. Щелкните кнопкой ![]() Create Elements (Создать
Элементы) закладки Element во вспомогательной панели инструментов или через главное
меню Model>Elements>Create Elements.
Create Elements (Создать
Элементы) закладки Element во вспомогательной панели инструментов или через главное
меню Model>Elements>Create Elements.
4. В левой вертикальной панели в области выбора Element Type (Тип Элемента) укажите тип элемента "General Beam/Tapered Beam" (Балка общего вида/Конусная балка).
5. Выберите "2: A572-50" в области выбора Material.
6. Укажите "1: Главная Балка " в области выбора Section.
7. Укажите "0" в поле Beta Angle области Orientation (Ориентация).
8. Отметьте значком ![]() Node (Узел) в области выбора Intersect (Пересечение). Это приведет к
автоматическому разбиению создаваемой балки в местах пересечения ее с
имеющимися узлами модели на необходимые элементы.
Node (Узел) в области выбора Intersect (Пересечение). Это приведет к
автоматическому разбиению создаваемой балки в местах пересечения ее с
имеющимися узлами модели на необходимые элементы.
9. Установите курсор в область Nodal Connectivity (Соединение узлов). Как только цвет фона станет бледно-зеленым, укажите узлы 1 и 11.
Вторую плоскость арки создадим дублированием законченной арки.
10. Щелкните ![]() Select All (Выбрать Все) панели инструментов Selection или через главное меню View>Select>Select All.
Select All (Выбрать Все) панели инструментов Selection или через главное меню View>Select>Select All.
11. Щелкните ![]() Translate Elements (Перенести Элементы) закладки Element во вспомогательной панели инструментов или
через главное меню Model>Elements>Translate Elements.
Translate Elements (Перенести Элементы) закладки Element во вспомогательной панели инструментов или
через главное меню Model>Elements>Translate Elements.
12. В левой вертикальной панели в области выбора типа перемещения Mode укажите "Copy" (Копировать).
13. Укажите "Equal Distance" (Равное Расстояние) в области Translation.
14. Перед заданием величины и направления перемещения установим
текущей глобальную систему координат кнопкой ![]() закладки UCS/GCS главной панели инструментов (или через главное
меню View> UCS/GCS> GCS) и
убедимся по значку на экране, что оси координат приняли исходное положение. Это
необходимо сделать, поскольку перенос выполняется вдоль осей текущей системы
координат.
закладки UCS/GCS главной панели инструментов (или через главное
меню View> UCS/GCS> GCS) и
убедимся по значку на экране, что оси координат приняли исходное положение. Это
необходимо сделать, поскольку перенос выполняется вдоль осей текущей системы
координат.
15. Введите "0, 14, 0" в поле dx, dy, dz.
16. Укажите "1" в области Number of Times (Количество раз).
17. Щелкните Apply (Рис. 4.17).
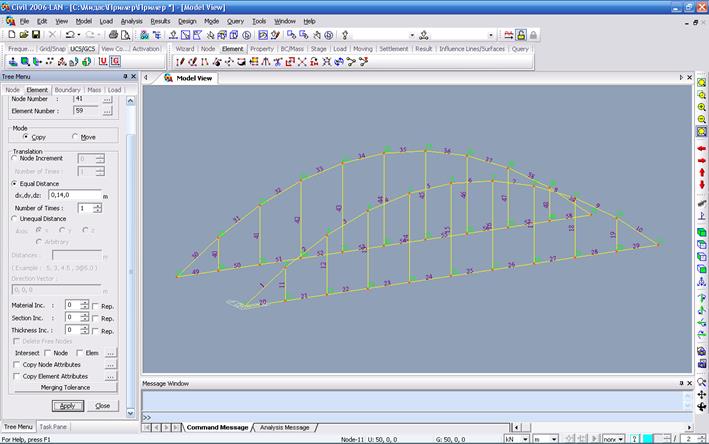
Рисунок 4.17 Законченные Главные балки и арки
Используем известную операцию Extrude Elements (Выдавить Элементы), чтобы создать поперечные балки, протаскивая узлы пояса одной из арок (главных балок) к узлам пояса противоположной арки.
1. Щелкните ![]() Extrude Elements
(Выдавить Элементы).
Extrude Elements
(Выдавить Элементы).
2. Щелкните ![]() Select polygon (Выбор Многоугольником) панели инструментов
Selection и
выберите узлы 1 и 11 - 20.
Select polygon (Выбор Многоугольником) панели инструментов
Selection и
выберите узлы 1 и 11 - 20.
3. В левой вертикальной панели укажите "node→line Element " (Узел в Линию) в области выбора Extrude Type (Тип выдавливания).
4. Укажите "Beam" (Балка) в области выбора Element Type (Тип Элемента).
5. Укажите "1: A36" в области выбора Material.
6. Выберите "2: Поперечные балки " в области выбора Section.
7. Выберите "Project" (Проецирование) в области выбора Generation Type (Тип Генерации).
8. Укажите "Project on Line" (Проецирование на линию) в области выбора Projection Type (Тип Проецирования).
9. Щелкните в поле P1 области Base Line definition (определение базовой линии). Как только фоновый цвет станет бледно-зеленым, укажите мышью последовательно узлы 21 и 31.
Уважаемый посетитель!
Чтобы распечатать файл, скачайте его (в формате Word).
Ссылка на скачивание - внизу страницы.