6. Выберите "Box" (коробчатое сечение) в области выбора Формы Сечения.
7. Выберите переключатель User для ввода собственных размеров сечения в области выбора DB/User.
8. Введите размеры сечения 2100x600x10/10 в полях:
|
H |
2100 |
Высота всей коробки |
|
B |
600 |
Ширина всей коробки |
|
tw |
10 |
Толщина вертикальных листов |
|
tf1 |
10 |
Толщина горизонтальных листов |
Примечание. При создании сечения обратите внимание на направления локальных осей элемента, обозначенные на рисунке. Ось Х является продольной осью стрежневого элемента и задается начальной и конечной точками стрежня. Ориентация остальных осей управляется параметром BetaAngle (Угол Бета) или заданием точки ориентации Ref.Point в плоскости X-Z системы координат элемента. Изменение параметра BetaAngle приводит к повороту сечения вокруг оси элемента, что особенно важно учитывать для изгибаемых элементов типа "GeneralBeam" (Балка общего вида).
9. Нажмите Apply (Применить) для продолжения ввода сечений.
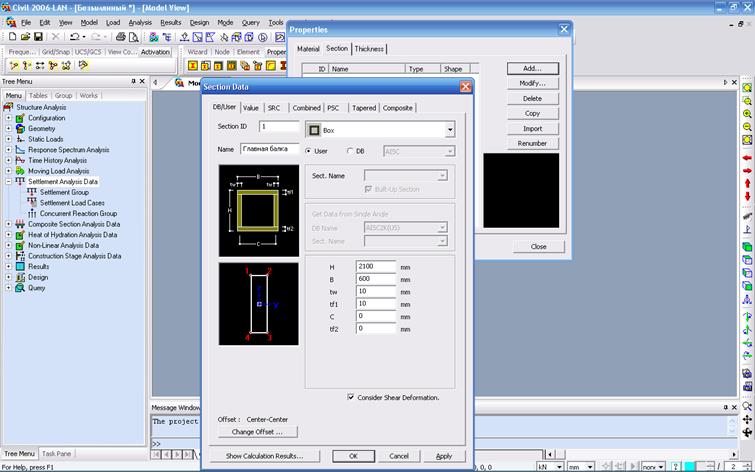
Рисунок 4.10 Диалоговое окно данных сечения
10. Повторите шаги 4 - 9 для сечений 2 - 5.
11. Укажите "6" в поле Section ID.
12. Наберите “Связи” поле Name.
13. Выберите "I-Section" в поле выбора Формы Сечения.
14. Выберите переключатель DB (выбор из базы данных) в области выбора DB/User и выберите "AISC" в правом поле выбора DB.
15. Наберите "WT16.5x100.5" в поле выбора Sect. Name (или найдите прокруткой списка).
16. Нажмите OK и закройте окноSection Data.
17. Нажмите Close и закройте окно Properties.
18. Щелкните кнопкой выбора системы единиц Строки Состояния и преобразуйте "mm" в "m".
Назначим плоскость X-Z глобальной системы координат GCS плоскостью x-y пользовательской системы координат UCS. Для этого
1. Нажмите кнопку ![]() Set UCS to X-Z Plane закладки UCS/GCS главной панели
инструментов или выберите команду Geometry>User Coordinate
system>X-Z Plane (Геометрия> Пользовательская Система координат
>Плоскость Х-Z) на закладке Menu в Дереве меню (рисунок 4.11).
Set UCS to X-Z Plane закладки UCS/GCS главной панели
инструментов или выберите команду Geometry>User Coordinate
system>X-Z Plane (Геометрия> Пользовательская Система координат
>Плоскость Х-Z) на закладке Menu в Дереве меню (рисунок 4.11).
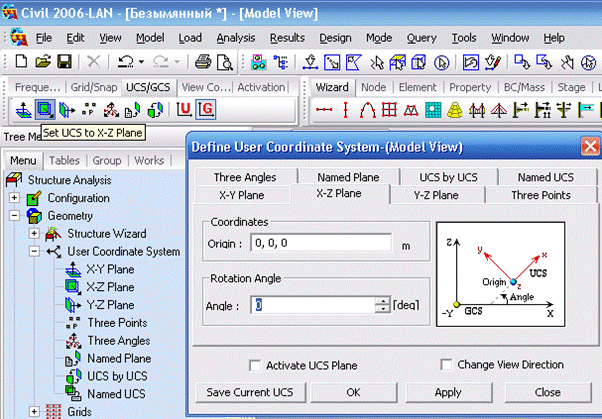
Рисунок 4.11 Назначение параметров рабочей плоскости UCS
2. Убедитесь, что в поле Origin (Начало координат) установлено значение “0, 0, 0”.
3. Убедитесь, что в поле Angle (Угол поворота осей координат) установлено значение ”0”.
4. Щелкните на кнопке OK.
Примечание.
Щелкните по кнопке ![]() (Сохранить
текущую систему координат UCS) для сохранения созданной пользовательской
системы координат. Эта система координат может быть по мере необходимости
вызвана позже в случае, если будут одновременно использоваться несколько
координатных систем UCS.
(Сохранить
текущую систему координат UCS) для сохранения созданной пользовательской
системы координат. Эта система координат может быть по мере необходимости
вызвана позже в случае, если будут одновременно использоваться несколько
координатных систем UCS.
5. Установите вид спереди нажатием кнопки Front в панели инструментов View Point (Точка Зрения) или используйте команду Главного меню View>View Point>Front (-Y) (Вид>Точка просмотра> Вид спереди (-Y)).
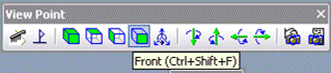
Для упрощения создания модели в плоскости x-y UCS назначим точечную сетку с шагом 1 м.
1. Выберите в главной панели инструментов закладку Grids/Snap (Сетки/Привязка)
и нажмите кнопку ![]() Point
(Установить точечную сетку, рисунок 4.12).
Point
(Установить точечную сетку, рисунок 4.12).
2. Введите параметры Grid Spaces (Шаг точек) “1, 1” в поле dx, dy.
3. Установите общие размеры рабочей области Model Boundary (Границы модели) немного больше размера моста «0, 0, 55, 55».
4. Завершите ввод кнопкой OK.
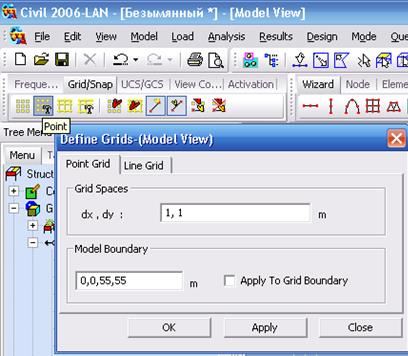
Рисунок 4.12 Назначение шага точечной сетки
5. Убедитесь, что включился режим Grid Snap (Привязка к точкам сетки), кнопка Grid главной панели инструментов должна быть нажата (рисунок 4.13).
6. Убедитесь, что включено отображение точек сетки – кнопка Point должна быть нажата.
7. Проверьте включение режима привязок к узлам и конечным точкам элементов – кнопки Node (Узел) ECenter (Центр элемента) должны быть нажаты.
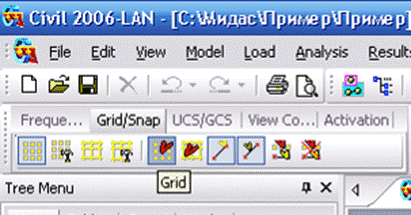
Рисунок 4.13 Активация привязок к точечной сетке, узлам и центру элементов
Эти команды также можно выбрать из главного меню View>Grids (Вид>Сетки) и View>Snap (Вид>Привязки).
Уважаемый посетитель!
Чтобы распечатать файл, скачайте его (в формате Word).
Ссылка на скачивание - внизу страницы.