Node – работа с узлами модели (создание, удаление и т.д.);
Element – работа с элементами модели;
Property – назначение и изменение свойств материалов и сечений;
BC/Mass – граничные условия (закрепления модели в целом и управление шарнирами по концам стержней) и массы;
Stage – стадии расчета;
Load – статические нагрузки;
Moving – подвижные нагрузки;
Settlement – осадка опор;
Result – просмотр результатов расчета;
Influence Lines/Surfaces – Линии и поверхности влияния;
Query – получение информации о модели (номера узлов и элементов и т.д.).
Эти же команды доступны также из главного меню Model (Модель) (рисунок 4.7), Load (Нагрузки), Analysis (Расчет), Result (Результаты).
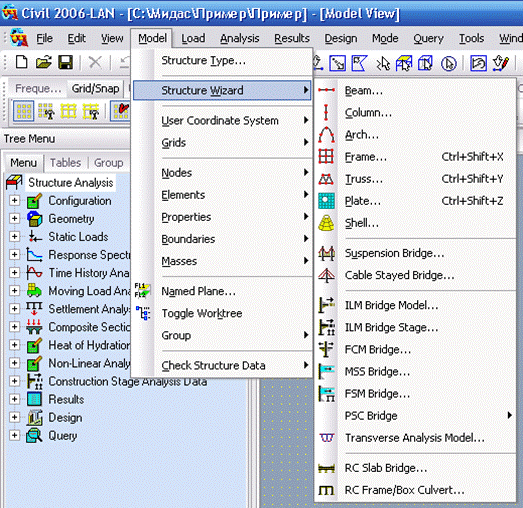
Рисунок 4.7 Команды главного меню Model (Модель)
Панели управления изображением и выбора элементов модели
 - управление фиксированной
точкой зрения (вид сверху, вид спереди и т.д.);
- управление фиксированной
точкой зрения (вид сверху, вид спереди и т.д.);
 - динамическое
управление точкой зрения;
- динамическое
управление точкой зрения;
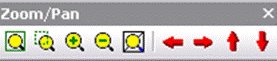 -
зуммирование (Fit - вписать в окно, Window - показать рамку, In – увеличить, Out – уменьшить, Auto fitting – автоподбор размера) и панорамирование (перемещение
изображения влево, вправо, вверх, вниз).
-
зуммирование (Fit - вписать в окно, Window - показать рамку, In – увеличить, Out – уменьшить, Auto fitting – автоподбор размера) и панорамирование (перемещение
изображения влево, вправо, вверх, вниз).
Панель выбора элементов модели
![]()
|
Select (Выбор) |
|
|
|
Single – выбор непосредственным щелчком мыши на объекте; Window – выбор прямоугольной рамкой |
|
UnSelect (Отмена Выбора) |
|
|
|
С помощью кнопок выбора можно как выделять объекты, так и отменять сделанный выбор. Эти команды также доступны через главное меню View (Вид).
Панели можно располагать на экране произвольным образом.
Определите следующие элементы свойств материала и данных сечений.
1: A36 – поперечные балки, связи
2: A572-50 - главные балки (пояс арки), арка (ребро арки), подвеска
1. Выберите закладку Property
на панели вспомогательных компонентов и нажмите кнопку ![]() Material (рис. 4.8).
Material (рис. 4.8).
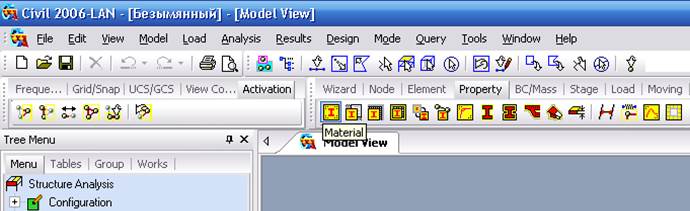
Рисунок 4.8 Панель инструментовProperty
2. В появившемся диалоговом окне нажмите кнопку Add (Добавить).
3. Укажите "1" в поле Material ID (Номер материала) области General (Общие) вверху окна Material Data (рисунок 4.9).
4. Задайте имя создаваемому материалу «А36» в поле Name области General. По этому имени в дальнейшем будет происходить обращение к свойствам материала.
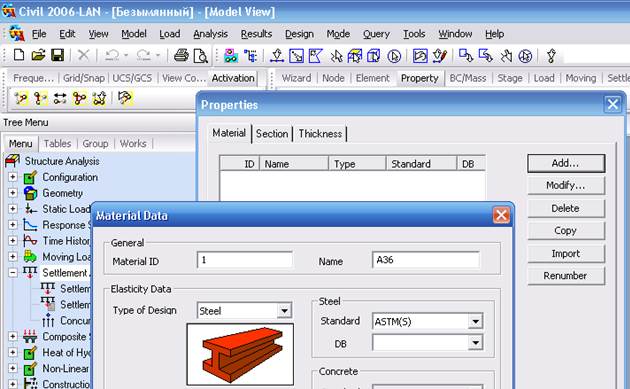
Рисунок 4.9 Задание имени набору свойств материала
4. Выберите тип "Steel" (Сталь) в поле выбора Type of Design (Тип проектирования) области Elasticity Data (Данные упругости).
5. Выберите стандарт материала "ASTM(S)" в поле выбора Standard (Стандарт) области Steel (Сталь).
6. Выберите тип "A36" из базы данных в поле выбора DB.
7. Нажмите Apply (Применить) для запоминания сделанного выбора и продолжения ввода данных материала.
8. Укажите "2" в поле Material ID области General.
9. Выберите тип "Steel" в поле выбора Type of Design.
10. Выберите стандарт материала "ASTM(S)" в поле выбора Standard области Steel.
11. Выберите "A572-50" в поле выбора DB.
12. Нажмите OK для завершения ввода данных по материалам.
Создайте следующие типы сечений.
1: Box 2100x600x10/10 – для Главной Балки (пояс арки);
2: I-Section 1540x500x 14/27 – для поперечных балок;
3: Box 600x600x16/14 – для собственно арки (ребра арки);
4: I-Section 600x400x12/16 – для Подвесок арки;
5: T-Section 600x500x10/14 – для Распорок;
6: WT16.5x100.5 – для продольных связей и балок.
Сечения 1 - 5 – создаются пользователем. Сечение 6 – стандартное, которое выберем из базы данных.
1. Выберите закладку Section в
диалоговом окне Properties
или нажмите кнопку ![]() Section на панели
вспомогательных компонентов Property.
Section на панели
вспомогательных компонентов Property.
2. Нажмите кнопку Add (Добавить).
3. Выберите закладку DB/User (База данных/Сечение пользователя) в верхней строке диалогового окна Section (рис. 4.10).
4. Укажите "1" в поле Section ID (Идентификатор сечения). Как правило, эта цифра меняется автоматически.
5. Наберите “Главная балка” поле Name. По этому имени в дальнейшем будет происходить обращение к типу сечения.
Уважаемый посетитель!
Чтобы распечатать файл, скачайте его (в формате Word).
Ссылка на скачивание - внизу страницы.