7. Отметьте значком ![]() поле Apply upon OK (Применить при выходе).
поле Apply upon OK (Применить при выходе).
8. Щелкните OK. (Рис. 4.35)
9. Включите ![]() Hidden (Скрыть).
Hidden (Скрыть).
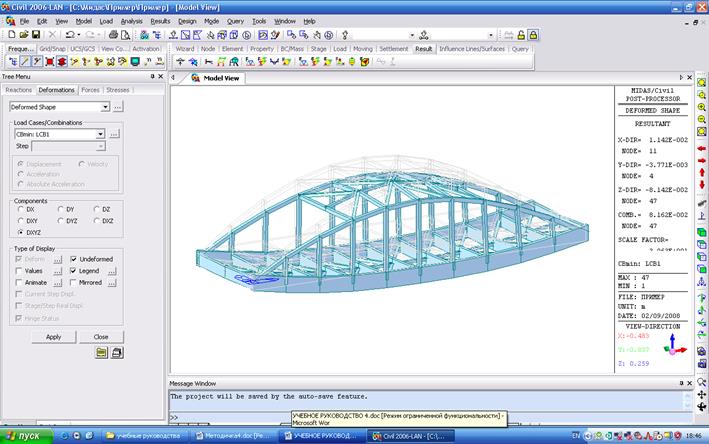
Рисунок 4.35 Деформированная Форма
Методы построения эпюр поперечных сил и изгибающего момента подобны. Поэтому в этом случае рассмотрен метод построения эпюры изгибающего момента. Этот метод не предназначен для обзора изгибающих моментов всей конструкции. Цель состоит в том, чтобы показать только результаты, связанные с определенной частью структуры. Например, проиллюстрируем процедуру получения эпюры изгибающего момента, действующего в плоскости X-Z (Рис. 4.36).
Примечание: Весьма часто практически требуются результаты анализа поведения определенных частей конструкции. Используйте Выбор плоскости, чтобы извлечь отдельно результаты в нужном плоском сечении.
1. Щелкните ![]() Select Plane
(Выберите плоскость).
Select Plane
(Выберите плоскость).
2. Выберите "XZ Plane " в закладке Plane.
3. Щелкните точку, которая определяет положение плоскости X-Z на одной из плоскостей арки (цвет элементов, лежащих в выбранной плоскости, изменится).
4. Щелкните Close.
5. Щелкните ![]() Active (Активизировать).
Active (Активизировать).
6. Щелкните ![]() Front (Вид спереди).
Front (Вид спереди).
7. Выберите "Beam Diagrams" (Эпюры внутренних усилий в Балке) в закладке Forces (Силы) левой вертикальной панели дерева меню.
8. Выберите "Mvall: MVL" в области выбора Load Case/Combinations (Случаи нагружения/Комбинации).
Примечание: MVmin – минимальная сила в элементе от нагрузки транспортного средства, приложенной к конструкции. MVmax – максимальная сила в элементе от нагрузки транспортного средства, приложенной к конструкции.
9. Выберите "Мy" в области выбора Components (Компоненты).
10. Выберите "5 Points" (Пять точек) и "Line Fill" (Линия Заполнена) в области выбора Display Options (Варианты Отображения).
11. Введите "2.0" в область Scale (Масштаб).
12. Отметьте значком ![]() поле "Legend"
(Легенда) в области выбора Type of Display (Тип Показа).
поле "Legend"
(Легенда) в области выбора Type of Display (Тип Показа).
13. Щелкните Apply.
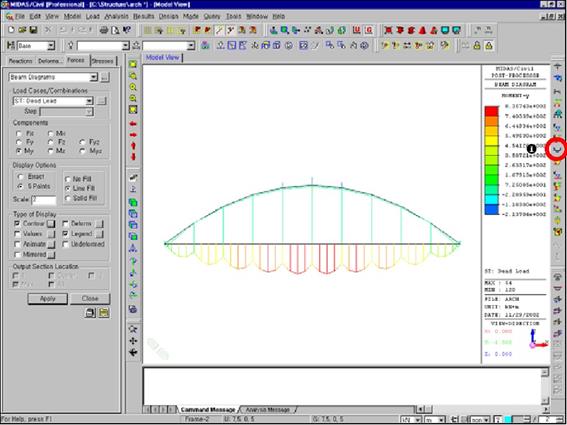
Рисунок 4.29 Диаграммы My (плоскость XZ) для Балки
Примечание: Обратитесь к Руководству Онлайн для деталей в линиях влияния.
Прежде всего, изучим линии влияния опорной реакций. Рис. 4.29 показывает результаты для опоры B1 (узел 1).
1. Отключите ![]() Hidden (Скрыть).
Hidden (Скрыть).
2. Щелкните ![]() Active All
(Активизировать Все).
Active All
(Активизировать Все).
3. Щелкните ![]() Reactions (Реакции) в панели инструментов Influence Lines/Surface (Линии
Влияния /Поверхности) (Рис. 4.30, позиция 1).
Reactions (Реакции) в панели инструментов Influence Lines/Surface (Линии
Влияния /Поверхности) (Рис. 4.30, позиция 1).
4. Выберите "Lane 1" (Полоса 1) в поле Line/Surface Lanes.
5. Укажите "1" в области Key Node (ключевой узел).
6. Укажите "1.0" в области Scale Factor (Масштаб).
7. Укажите "FZ" в области Components.
8. Укажите "Legend" (Легенда) в области выбора Type of Display (Тип Показа).
9. Щелкните Apply.
10. Щелкните ![]() Front View
(Вид спереди).
Front View
(Вид спереди).

Рисунок 4.30 Линия Влияния опорной Реакции
Используйте анимацию, чтобы исследовать результаты линии влияния опорной реакции (Рис. 4.31).
1. Щелкните ![]() Iso View (вид в изометрии).
Iso View (вид в изометрии).
2. Выберите "Legend" (Легенда) и “Animate” (Анимация) в области выбора Type of Display (Тип Показа).
3. Щелкните Apply.
4. Щелкните ![]() Record (Запись) (Рис. 4.31, позиция 1).
Record (Запись) (Рис. 4.31, позиция 1).
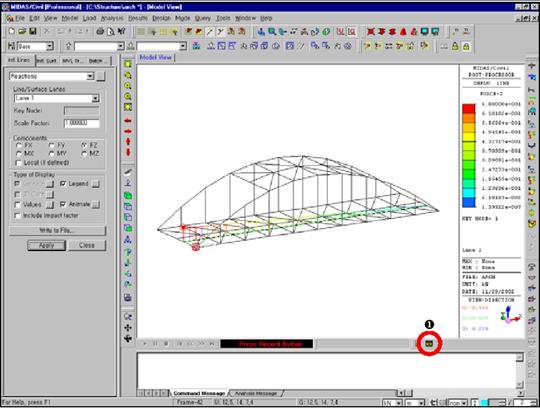
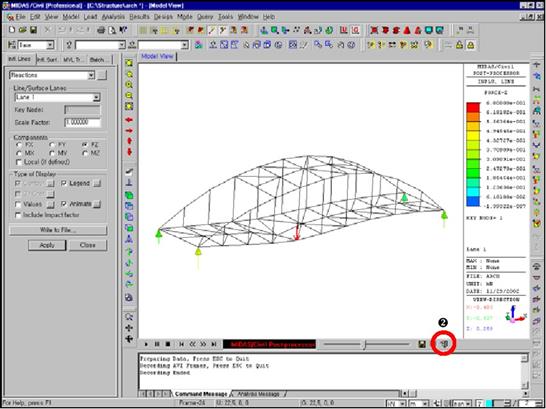
Рисунок 4.31 Анимация Линии Влияния опорной Реакции
Примечание: После просмотра анимации щелкните Close для восстановления первоначального экрана (Рис. 4.31, позиция 2).
Рис. 4.32 показывает линию влияния прогиба.
1. Щелкните ![]() Front View
(Вид спереди).
Front View
(Вид спереди).
2. Щелкните ![]() Displacements (Перемещения) на панели инструментов Influence Lines/Surface (Линии Влияния /Поверхности) (Рис. 4.32, позиция
1).
Displacements (Перемещения) на панели инструментов Influence Lines/Surface (Линии Влияния /Поверхности) (Рис. 4.32, позиция
1).
3. Выберите "Lane 1" (Полоса 1) в поле Line/Surface Lanes.
4. Введите "15" в область Key Node.
Примечание: Редактор Мыши (Mouse Editor) может использоваться для области Key Node, чтобы выбрать узлы непосредственно.
5. Введите "2.0" в область Scale Factor.
6. Выберите "DZ" в области выбора Components.
Уважаемый посетитель!
Чтобы распечатать файл, скачайте его (в формате Word).
Ссылка на скачивание - внизу страницы.