10. Укажите "Normal" (Нормальный) в области выбора Direction (Направление).
11. Щелкните Apply.
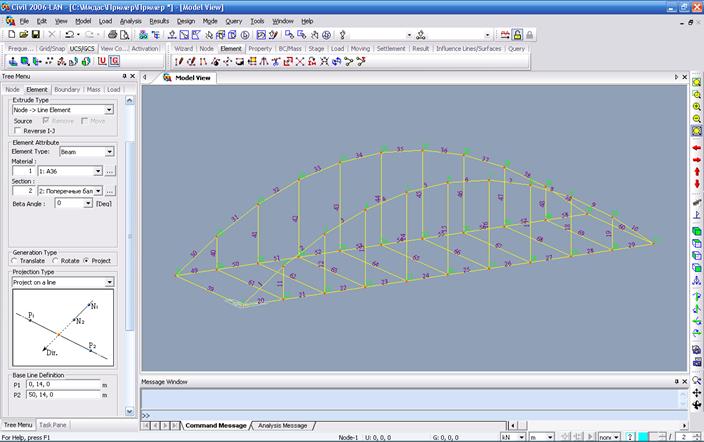
Рисунок 4.18 Создание Поперечных Балок
Рассмотрим прием активизирования элементов, который используется для
удаления с экрана ненужных в настоящий момент деталей модели. Активизируем
недавно созданные поперечные балки. Используем Привязку Элементов
(Element Snap) совместно с ![]() Create Elements (Создать
Элементы), чтобы создать связи.
Create Elements (Создать
Элементы), чтобы создать связи.
1. Щелкните ![]() Select Recent Entities (Выбрать
Последние Объекты) в панели инструментов Selection или через главное меню View>
Select Recent Entities.
Select Recent Entities (Выбрать
Последние Объекты) в панели инструментов Selection или через главное меню View>
Select Recent Entities.
2. Щелкните ![]() Active (Активизировать) в главной панели
инструментов (закладка Activation) или
через главное меню View> Activities> Active.
Active (Активизировать) в главной панели
инструментов (закладка Activation) или
через главное меню View> Activities> Active.
3. Включите ![]() Element Number (Номер Элемента) в главной панели инструментов
(закладка View Control) или через главное меню View>Display.
Element Number (Номер Элемента) в главной панели инструментов
(закладка View Control) или через главное меню View>Display.
4. Щелкните ![]() Create Elements (Создать Элементы) на вспомогательной
панели инструментов (закладка Element).
Create Elements (Создать Элементы) на вспомогательной
панели инструментов (закладка Element).
5. В левой вертикальной панели выберите "General Beam/Tapered Beam" (Балка общего вида) в области выбора Element Type (Тип Элемента).
6. Выберите "1: A36" в области выбора Material.
7. Выберите "6: Связи и продольная балка" в области выбора Section.
8. Укажите "0" в поле Beta Angle области Orientation (Ориентация).
9. Отметьте значком ![]() Elem (Элемент) в области выбора Intersect (Пересечение). Это обеспечит
автоматическое разбиение балки на конечные элементы при пересечении ее с такими
элементами.
Elem (Элемент) в области выбора Intersect (Пересечение). Это обеспечит
автоматическое разбиение балки на конечные элементы при пересечении ее с такими
элементами.
10. Укажите, что место Привязки Элементов (Element Snap) в Строке состояния установлено в “1/2” – середина элементов (правый нижний угол окна программы). Для этого нажмите на зеленый квадратик и убедитесь, что на экране имеются соответствующие цифры.
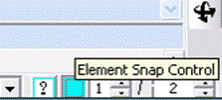
11. Установите курсор в область Nodal Connectivity (Соединение узлов). Как только цвет фона станет бледно-зеленым, укажите последовательно на середины элементов 59 и 60.
12. Отключите ![]() Element Number (Номер Элемента) (Рис. 4.19).
Element Number (Номер Элемента) (Рис. 4.19).
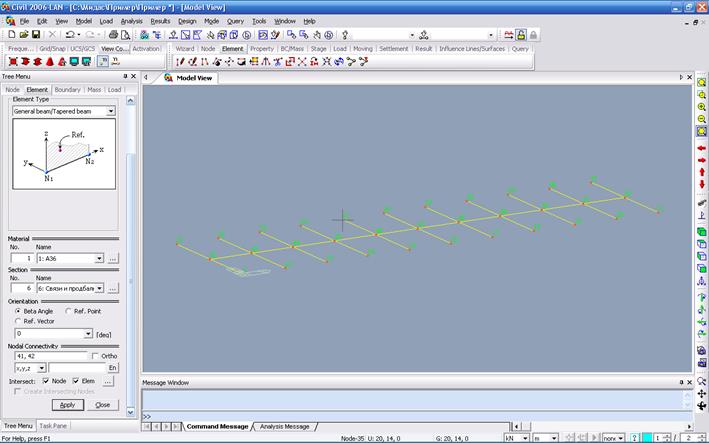
Рисунок 4.19 Законченные продольные балки
1. Убедитесь, что левая вертикальная панель настроена на режим создания элементовTree Menu>Element >Create Elements:
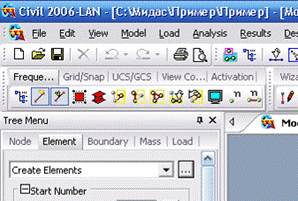
2. Выберите "General Beam/Tapered Beam" (Балка общего вида) в области выбора Element Type (Тип Элемента).
2. Укажите "1: A36" в области выбора Material.
3. Выберите "6: Связи и продольная балка " в области выбора Section.
4. Установите курсор в область Nodal Connectivity (Соединение узлов). Как только цвет фона станет бледно-зеленым, соедините узлы 1 и 43 и узлы 43 и 21, чтобы создать два элемента.
5. Нажмите кнопку ![]() Translate Elements (Перенести Элементы) на
вспомогательной панели инструментов (закладка Element)
или выберите эту команду в области выбора функций в верхней части левой
вертикальной панели дерева меню.
Translate Elements (Перенести Элементы) на
вспомогательной панели инструментов (закладка Element)
или выберите эту команду в области выбора функций в верхней части левой
вертикальной панели дерева меню.
6. Щелкните ![]() Select Single (Выбрать Единственный), чтобы
выбрать две связи, созданные на шаге 4.
Select Single (Выбрать Единственный), чтобы
выбрать две связи, созданные на шаге 4.
7. Укажите "Copy" (Копировать) в области выбора Mode.
8. Укажите "Equal Distance" (Равное Расстояние) в области Translation.
9. Введите "5,0,0" в поле dx, dy, dz.
10. Выберите "4" в области Number Segments (Число Сегментов).
11. Щелкните Apply.
12. Щелкните ![]() Mirror Elements (Зеркальные Элементы) во вспомогательной
панели инструментов (закладка Element)
или выберите в главном меню Model>Elements>Mirror.
Mirror Elements (Зеркальные Элементы) во вспомогательной
панели инструментов (закладка Element)
или выберите в главном меню Model>Elements>Mirror.
13. Щелкните ![]() Select Previous (Выбрать Предыдущий) и
Select Previous (Выбрать Предыдущий) и ![]() Select Recent Entities (Выбрать
Последние Объекты), чтобы выбрать все диагональные связи. Обратите внимание
на порядок подсветки выбранных элементов.
Select Recent Entities (Выбрать
Последние Объекты), чтобы выбрать все диагональные связи. Обратите внимание
на порядок подсветки выбранных элементов.
14. Укажите "Copy" (Копировать) в области выбора Mode.
15. Выберите y-z plane (плоскость отражения y-z) в области Reflection (Отражение) и щелкните в поле x для задания положения плоскости отражения на оси х. Как только цвет фона станет бледно-зеленым, укажите мышью узел 16 или введите расстояние "25".
Уважаемый посетитель!
Чтобы распечатать файл, скачайте его (в формате Word).
Ссылка на скачивание - внизу страницы.