Для вызова Мастера таблиц нужно в окне БД для объекта Таблица нажать кнопку Создать и из раскрывающегося списка выбрать строку Мастер таблиц, дважды щелкнув мышью по этой строке.
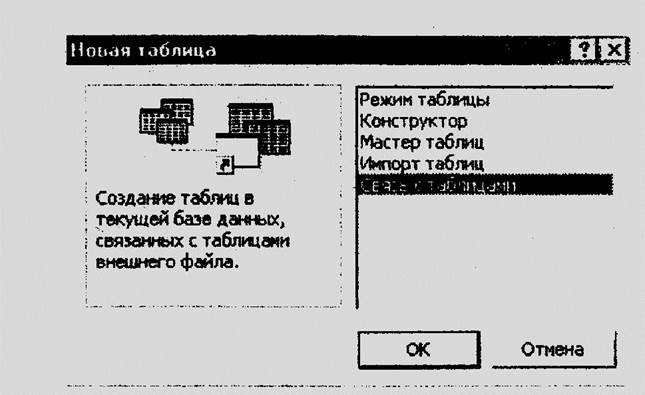
На первом шаге работы Мастера раскроется окно Создание таблиц, в котором содержатся образцы таблиц и образцы полей для каждой из таблиц. Устанавливая флажки Деловыеили Личные, из списка Образцы таблиц можно выбрать таблицу, содержащую нужные поля. В списке Образцы полейможно выбрать отдельные поля из одной или разных таблиц.
Выбранные поля с помощью кнопок переносятся в список Поля новой таблицы.
На следующих шагах работы Мастера можно задать имя создаваемой таблицы, выбрать способ определения ключа (автоматический или самостоятельный), выбрать дальнейшие действия после создания таблицы.
По окончании работы Мастера будет создана новая таблица, в которую можно вводить данные. Структуру таблицы в дальнейшем можно просмотреть и, при необходимости, изменить в режиме Конструктора.
• Создайте таблицу КНИГИ с полями КодКниги, КодРаздела, Цена-
Покупки. Предоставьте Мастеру самому определить первичный ключ. На последнем шаге работы Мастера установите флажок Ввести данные непосредственно в таблицу, ознакомьтесь с созданной таблицей, но данные в таблицу не вводите.
Этот режим имеет наибольшие возможности для настройки структуры таблиц.
Для вызова Конструктора таблиц в окне БД для объекта Таблицаследует дважды щелкнуть на кнопке Создание таблицы в режиме конструктора или нажать кнопку Создать панели инструментов и выбрать из раскрывшегося списка строку Конструктор. На экране появится окно Конструктора таблиц.
В верхней части окна, в области проекта таблицы, вводятся имена полей, определяются типы данных, вводится краткое описание назначения каждого из полей. При определении типов данных можно использовать раскрывающийся список.
Access разрешает использовать пробелы в именах таблиц и полей, однако использование пробелов не рекомендуется, так как это может затруднить обмен данными с другими БД.
В нижней части окна Конструктора находится бланк Свойства поля с вкладками Общие и Подстановка.Здесь можно задать дополнительные свойства полей. Так, например, в строке Подпись вкладки Общиеможно определить то имя поля, которое будет выводиться на экран при просмотре таблицы.
Набор предлагаемых свойств полей меняется в зависимости от выбранного типа данных, причем некоторые из них устанавливаются по умолчанию. Возможные значения свойств рассматриваются ниже.
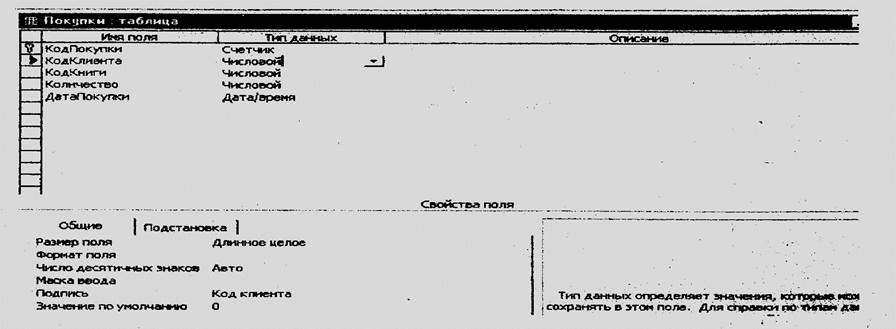
До сохранения таблицы необходимо определить ключевые поля. Для этого надо щелкнуть в прямоугольнике слева от имени ключевого доля (в области выделения поля) и нажать кнопку Ключевое поле панели инструментов. Для выделения полей составного ключа щелкать в области выделения этих полей надо при нажатой клавише Ctrl.
Созданную таблицу надо сохранить, определив ее имя. Если до сохранения таблицы ключ не был определен, то при сохранении Access выдаст приглашение на создание ключевого поля. При ответе Дабудет создано дополнительное поле счетчика, которое и будет определено как ключевое.
В созданную таблицу можно вводить данные, переключившись в режим Таблицы.
• Создайте таблицу АВТОРЫ с полями КодАвтора, Фамилия, Имя,
Заметки. Типы данных: счетчик, текстовый, текстовый, Мемо. Определите поле КодАвтора как ключевое до сохранения таблицы. Сохраните таблицу. Введите в таблицу данные в соответствии с приложением 1.
В окне БД для объекта Таблица следует дважды щелкнуть на кнопке Создание таблицы путем ввода данных или нажать кнопку Создать панели инструментов и выбрать из раскрывшегося списка строку Режим таблицы. На экране появится пустая таблица, состоящая из 20 столбцов и 30 строк. По умолчанию определены следующие имена столбцов: Поле1, Поле2 и т. д.
Для переименования каждого поля необходимо дважды щелкнуть на имени столбца, ввести новое имя поля и нажать клавишуENTER.
Если таблица должна содержать более 20 столбцов, то можно добавить дополнительные столбцы. Для этого нужно щелчком мыши выделить столбец, слева от которого должен расположиться новый столбец, и в меню Вставка выбрать команду Столбец.
В созданную таблицу можно вводить данные. При вводе данных надо использовать тип и формат данных, предусмотренные Microsoft Access. Закончив ввод данных, надо таблицу сохранить, определив ее имя.
Тип данных каждого поля (столбца) определяется типом введенных данных. Если в дальнейшем придется изменить определение поля, например, задать другой тип данных или определить условие на значение, эти действия можно выполнить в режиме Конструктора.
Все поля с неизмененными именами, оставленные пустыми, будут удалены при сохранении таблицы.
При сохранении таблицы выводится приглашение создать ключевое поле. Если данные, которые могут однозначно идентифицировать каждую запись, такие как инвентарные номера или коды, еще не были введены, то рекомендуется нажать кнопку Да. Access сам определит первичный ключ - счетчик. Если данные, которые могут однозначно идентифицировать каждую запись, введены, то это поле можно определить как ключевое в режиме Конструктора.
• В режиме Таблицы создайте таблицу РАЗДЕЛЫ с полями КодРазде-ла, Раздел. Введите данные в соответствии с приложением 1. Типы данных: числовой, текстовый. КодРаздела определите как ключевое поле.
• Любым способом в таблицу КНИГИ добавьте поля НазваниеКниги, ТипОбложки. Типы данных: текстовый, текстовый.
• Любым способом создайте таблицы:
КЛИЕНТЫ с полями КодКлиента, ИмяКлиента, Телефон, Город. Типы данных: счетчик, текстовый, текстовый, текстовый.
КНИГИ_АВТОРЫ с полями КодАвтораКниги, КодКниги, КодАвтора Типы данных: счетчик, числовой, числовой.
ПОКУПКИ с полями КодПокупки, КодКлиента, КодКниги, Количество, ДатаПокупки. Типы данных: счетчик, числовой, числовой, числовой, дата/ время.
Уважаемый посетитель!
Чтобы распечатать файл, скачайте его (в формате Word).
Ссылка на скачивание - внизу страницы.