Перед внедрением подформ в главную форму надо открыть главную форму в режиме Конструктора и выключить кнопку Мастера на панели элементов.
Внедрить подформу в главную форму можно с помощью соответствующего инструмента панели элементов. После размещения элемента управления Подчиненная форма в нужном месте главной формы появляется изображающий ее белый прямоугольник. Прямоугольник следует перетащить в нужное место главной формы и передвинуть его границы так, чтобы установить размер подформы.
Затем необходимо выбрать объект - источник данных для созданного элемента управления и связать подформу с главной формой. Для этого надо щелкнуть правой кнопкой в окне подформы и выбрать команду Свойства, после чего откроется диалоговое окно Подчиненная форма / отчет.
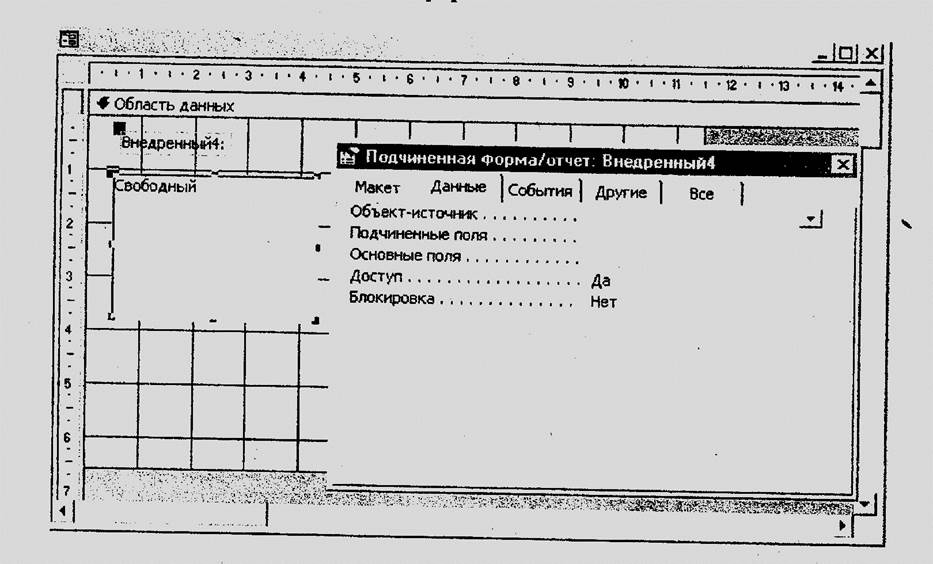
В этом окне на вкладке Данные в качестве значения свойства Объект-источник нужно выбрать из списка имя ранее созданной подчиненной формы. Затем следует щелкнуть в строке Подчиненные поляи нажать кнопку построителя (кнопка с многоточием). Появится окно Связь с полями подчиненной формы, в котором Access самостоятельно выбрал подходящие для связи поля (если таковые имеются). После нажатия кнопки ОК связанные поля появятся в окне Подчиненная форма / отчет на вкладке Данные и формы окажутся связанными.
В тех случаях, когда главная и подчиненная формы основаны на запросах, Access, возможно, не сможет автоматически определить связующие поля и их придется ввести самостоятельно в качестве значений свойств Подчиненные поля и Основные поля.
При другом способе внедрения надо разместить на экране окна БД и формы и перетащить значок подчиненной формы из окна БД в область данных главной формы. Access автоматически устанавливает объект-источник для внедренной подформы. Окно Подчиненная форма / отчет, необходимое для установления связи, вызывается командой меню Вид / Свойства. Подчиненная форма при этом должна быть выделена щелчком мыши.
Переключаясь из режима Конструктора в режим Таблицы, можно откорректировать внешний вид подформы: ее размер, размер элементов управления, установить надпись подформы.
Таким образом в главную форму внедряются все ранее созданные подформы.
• Внедрите подформы Сведения о клиенте, Сведения об авторе и
Итоги в главную форму. Установите между ними связь. Создайте все необходимые надписи. Оформите форму так, чтобы ее внешний вид соответствовал рис. 2 приложения 3. Протестируйте форму и убедитесь в ее работоспособности.
Обычно информация, поступающая из базовой таблицы или запроса, размещается в области данных в центре окна формы. Чтобы вывести на экран информацию или элементы управления, не зависящие от содержимого записей, в верхнюю часть окна формы можно добавить элемент Заголовок формы, а в нижнюю часть -Примечание формы. Это выполняется командой меню Вид /Заголовок/ примечание формы.В заголовок формы можно поместить надпись, содержащую название формы. В заголовке и в примечании можно разместить командные кнопки, закрывающие текущую форму или открывающие другие формы. Ширина заголовка и примечания устанавливается в режиме Конструктора перетаскиванием их границы.
Созданные в формах командные кнопки позволяют управлять работой приложения. Нажатие кнопки запускает макрос, выполняющий определенные операции с БД, например открытие и закрытие форм, ввод и удаление данных, сохранение, печать и т.п.
Командные кнопки создаются с помощью инструмента Кнопка панели элементов Конструктора форм. Кнопка Мастера панели элементов должна быть нажатой.
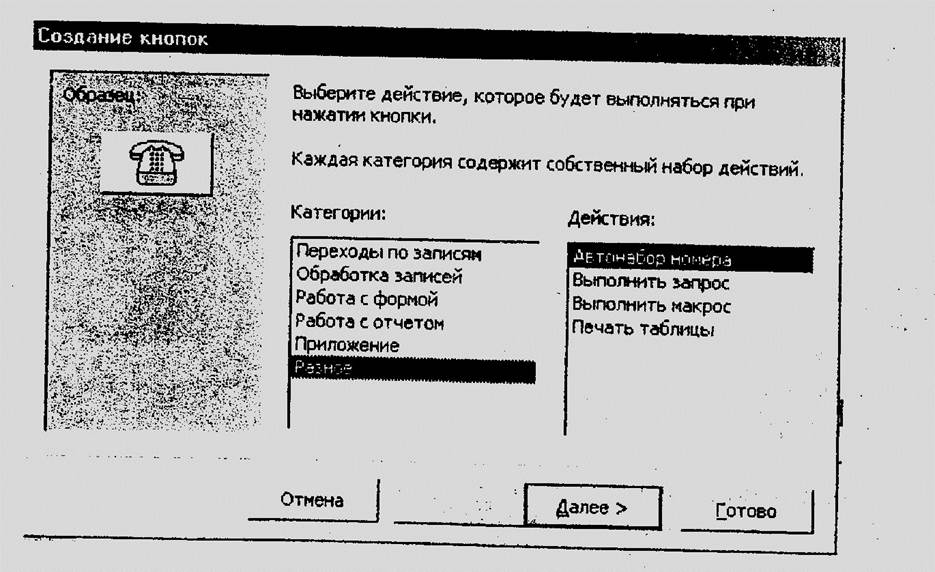
После размещения элемента управления Кнопка в форме открывается окно Мастера Создание кнопок. На первом шаге работы Мастера из списка выбирается действие, которое будет выполняться при нажатии кнопки. Список возможных действий сгруппирован по категориям. Поэтому вначале надо выбрать определенную категорию, а затем - конкретное действие. Далее по указаниям Мастера выбирается текст или рисунок, который будет помещен на кнопку, и устанавливается имя кнопки. После окончания работы Мастера созданную кнопку можно переместить в нужное место формы и определить ее размеры. В режиме Таблицы проверяется работа кнопки.
В форме Покупки нужно создать две кнопки. Одна из них открывает форму Новые клиенты, что позволит вводить сведения о новых клиентах, не закрывая форму Покупки. Другая кнопка закрывает форму Покупки.
При создании первой из кнопок в списке категорий надо выбрать строку Работа с формой, а в списке действий - Открытие формы. Затем необходимо выбрать имя открываемой формы, установить флажок Открыть форму и показать все записи, определить текст Клиенты, помещаемый на кнопку, и определить имя кнопки.
Для кнопки, закрывающей форму, следует выбрать действие Закрыть форму, поместить на кнопку рисунок и определить ее имя.
• В форму Покупки добавьте заголовок и примечание.
• В заголовке формы разместите имя формы и две кнопки, назначение которых обсуждалось выше.
• В примечании формы Покупки создайте вычисляемое поле Объем продаж, содержащее суммарную стоимость всех сделанных на текущий момент покупок.
После того как макет формы создан, следует заняться его настройкой. Первоначально разработанная форма обычно содержит много ненужных элементов, поэтому форму приходится настраивать, придавая ей лучший внешний вид.
Форма Покупки предназначена для вывода всех данных в одном окне, поэтому для нее не нужны полосы прокрутки и область выделения. Следует оставить лишь поле номера записи с кнопками перехода. В окне свойств этой формы следует установить для свойства Область выделения значение Нет, для свойства Полосы прокрутки - Отсутствуют, а для свойства Поле номера записи - Да. Можно также убрать разделительные линии, задав значение Нет для соответствующего свойства.
Подформы, входящие в состав формы Покупки, не предназначены для ввода новых записей, поэтому в них, кроме вышеперечисленных установок, надо удалить поля номера записи, установив для свойства Поле номера записи значение Нет.
Уважаемый посетитель!
Чтобы распечатать файл, скачайте его (в формате Word).
Ссылка на скачивание - внизу страницы.