При дальнейшей работе с Access окно запуска больше не открывается и нужный режим работы можно установить с помощью соответствующих команд меню Файл. Так, например, для создания файла БД надо выбрать команду Файл / Создание БД. В раскрывшемся окне Создание на вкладке Общиенадо выбрать значок База данных, после чего откроется окно Файл новой БД. В этом окне можно выбрать из каталога нужную директорию, задать имя создаваемой БД и нажать кнопку Создать. Откроется окно БД. Для запуска Мастера базыданных надо в окне Создание выбрать вкладку Базы данных.
Окно базы данных - одно из основных окон Access. В этом окне находится
панель Объектыс кнопками для всех объектов БД.
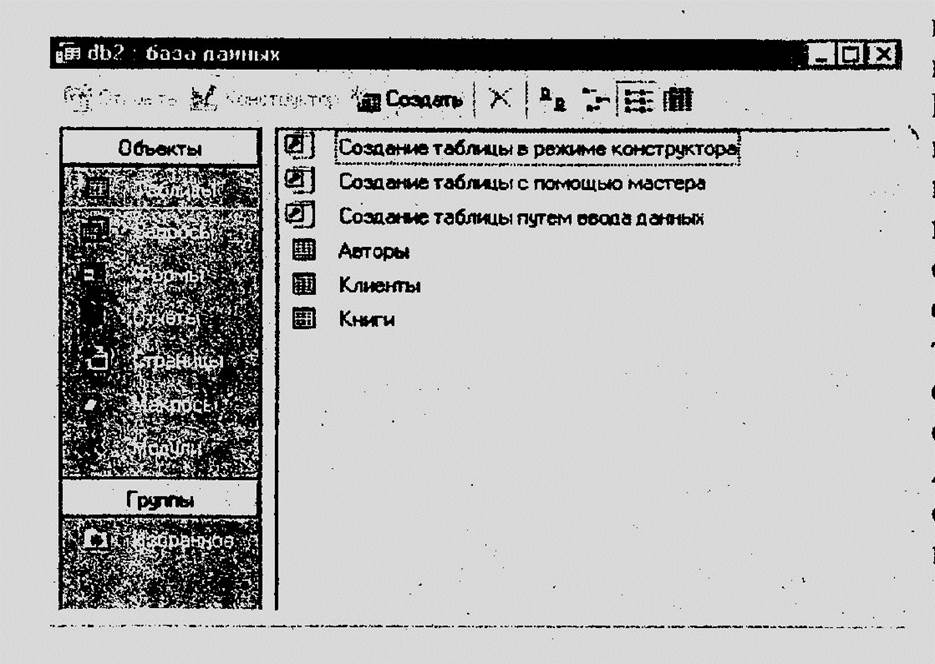
Нажав нужную кнопку, можно приступить к созданию соответствующего объекта. В окне БД также находится своя панель инструментов, содержащая кнопки основных команд меню системы. Из других окон Access можно перейти в окно БД с помощью кнопки F11.
Открыть файл БД можно через окно запуска так, как это описано выше. Если это окно уже закрыто, то следует воспользоваться командой меню Файл / Открытьи выбрать из каталога нужную БД.
Для того чтобы открыть таблицу надо в окне БД нажать кнопку Таблицы, выбрать нужную таблицу и нажать кнопку Открыть (таблица откроется в режиме Таблицы) или кнопку Конструктор (таблица откроется в режиме Конструктора). Подобным образом открывается любой другой объект БД.
Файл БД удаляется из каталога так же, как и любой файл Windows.
Объекты БД удаляются в окне БД. Объект, подлежащий удалению, нужно выделить, а затем нажать клавишу Delили воспользоваться командой меню Правка / Удалить.
Для того чтобы переименовать объект БД, надо выделить его в окне БД и выбрать команду меню Правка / Переименовать. Имя объекта будет предоставлено для редактирования. После ввода нового имени надо нажать клавишу Enterдля сохранения нового имени.
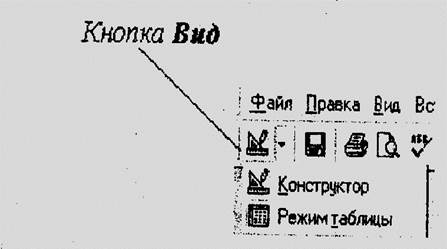
Работа со всеми объектами БД возможна в двух режимах: в режиме Конструктора и в режиме Таблицы. Первый режим позволяет работать только со структурой объектов, второй - предназначен, в основном, для просмотра, добавления и редактирования данных. Переключиться из режима в режим можно несколькими способами. Находясь в окне БД, можно пользоваться кнопками Открыть и Конструктор панели инструментов этого окна. В других случаях удобно пользоваться кнопкой Вид панели инструментов Microsoft Access.
Мастер баз данных - это мощное и удобное средство разработки, позволяющее быстро создать собственную БД и начать с ней работать. Достаточно выбрать из предлагаемого Мастером списка баз данных ту, которая наиболее подходит для решения поставленной задачи, и Мастер сможет самостоятельно создать эту БД. По окончании работы Мастера остается лишь ввести свои данные в таблицы.
В процессе создания БД Мастер предоставляет пользователю некоторую свободу и позволяет, при желании, включить в таблицу дополнительные поля, выбрать стиль для оформления форм и отчетов, определить для БД имя.
Начать работу с Мастером базы данных можно из окна запуска, установив флажок Мастера, страницы и проекты, или из меню Файл, выбрав команду Создание базы данных. В раскрывшемся окне Создание надо перейти на вкладку Виды данных. На экране появятся значки предлагаемых Access баз данных, следует выбрать нужный значок и нажать кнопку ОК. В открывшемся окне Файл новой базы данных надо выбрать каталог (Student / GR NNN) и имя для создаваемой БД (примите имя, данное по умолчанию), затем нажать кнопку Создать.
Мастер баз данных начнет работу и на первом шаге работы выведет информационное окно Создание баз данных. Для продвижения по шагам служат кнопки Отмена, Назад, Далее, Готово.
На втором шаге работы Мастера можно просмотреть список таблиц, которые будет содержать БД. Выделив название таблицы, можно увидеть список содержащихся в ней полей. Поля, отмеченные флажками, Являются обязательными. Поля, не помеченные флажками, при желании можно включить в таблицу, установив для них флажок.
На следующих шагах можно выбрать фоновый рисунок для окон новой БД, стиль для печати отчетов, рисунок для форм, установить имя БД и флажок для запуска созданной БД. После того как будет нажата кнопка Готово, Мастер баз данных начнет работу по созданию БД.
Как только БД будет создана, на экране появится Главная кнопочная форма, предусмотренная шаблоном и выполняющая функции меню. Каждая из ее кнопок запускает макрос, выполняющий определенные манипуляции с БД.
В БД, созданной с помощью Мастера базы данных, уже имеются все необходимые объекты: формы, отчеты, макросы. Нажав кнопку Ввод / просмотр формы, можно ввести данные в таблицы с помощью форм. Другие кнопки Главной кнопочной формы позволяют вводить дополнительные сведения и просматривать отчеты.
Кнопка Изменение элементов кнопочной формы позволяет изменять, удалять эти формы или принимать параметр По умолчанию. Изменение элементов кнопочной формы требует определенных навыков, поэтому на начальном этапе изучения Access рекомендуется принять параметр По умолчаниюи нажать кнопку Закрыть.
Кнопка Выход заканчивает работу с БД.
Главную кнопочную форму можно закрыть или удалить без вреда для БД. Файл созданной БД можно открыть обычным образом и продолжать работу с созданной БД из окна БД.
• С помощью Мастера базы данных создайте БД Контакты. Используйте установки Мастера по умолчанию. Рисунок в отчеты не добавляйте. Запустите БД и с помощью Главной кнопочной формы просмотрите созданные Мастером объекты.
Мастер таблиц позволяет выбрать таблицу из множества определенных ранее таблиц, таких как деловые контакты, список личного имущества или рецепты. Отбирая отдельные поля из той или иной таблицы, можно сформировать собственную таблицу, не входящую в перечень предложенных образцов.
Уважаемый посетитель!
Чтобы распечатать файл, скачайте его (в формате Word).
Ссылка на скачивание - внизу страницы.