Допускается определение связей не только для таблиц, но и для запросов. Однако для запросов целостность данных вовсе не обязательна.
Установленные связи можно удалить, перед этим надо закрыть все открытые таблицы. Удалять связи между открытыми таблицами нельзя. Для удаления связи ее следует выделить щелчком мыши и из контекстного меню выбрать команду Удалить.Вызывая контекстное меню, надо щелкать правой кнопкой мыши по линии связи.
При создании полей подстановок Мастер подстановок устанавливает между таблицами неопределенные связи. Созданная мастером схема отображается в окне Схема данных. Для определения типа связи необходимо выделить связь щелчком левой кнопки мыши и из контекстного меню выбрать команду Изменить связь. Откроется окно Связи, в котором можно установить флажки, обеспечивающие целостность данных и определяющие тип связи.
В результате выполнения некоторых операций в схеме БД могут появиться лишние таблицы - копии уже существующих таблиц, Их надо удалить из схемы. Выполнить это можно с помощью команд контекстного меню. Вначале командой Удалить надо удалить все связи, ведущие к лишним таблицам, а затем удалить сами таблицы командой Скрыть таблицу.
• Установите связи между таблицами БД. Если Мастер подстановок
уже установил неопределенные связи, определите их тип.
Поиск и фильтрация данных
Поиск данных
Работая с таблицей в режиме Таблицы, можно выполнять поиск записей с конкретным значением в одном или нескольких полях.
Для поиска по значению конкретного поля надо установить курсор в любой записи этого поля, а затем нажать кнопку Найти на панели инструментов или выполнить команду Правка / Найти. В открывшемся окне Поиск и замена в строке Образец следует указать нужное значение. В образце поиска можно использовать подстановочные символы * и ?. Символ * заменяет строку любой длины, а знак вопроса ? - один произвольный символ.
По умолчанию Access ведет поиск только в текущем поле. Чтобы выполнить поиск по всем полям, надо изменить параметр Поиск в. По умолчанию в данном списке установлено имя текущего поля. Для поиска по всем полям надо выбрать в списке имя текущей таблицы.
По умолчанию не учитывается регистр и для того, чтобы при поиске различались прописные и строчные буквы, надо, щелкнув на кнопке Больше, установить флажок С учетом регистра.
После нажатия кнопки Найти далее Access просматривает всю таблицу, начиная с первой строки, и устанавливает курсор на первую найденную запись. Для продолжения поиска надо вновь нажать кнопку Найти далее.
При вводе образца поиска Access сравнивает это значение с теми, которые хранятся в этом поле. Но данные могут выводиться на экран в другом формате. Например, если для поля установлено свойство подстановки, то на экран выводятся подстановочные значения. После щелчка по кнопке Больше можно установить флажок С учетом форматирования полей. Тогда можно искать данные в том виде, в котором они выводятся на экран, а не в том, в котором они хранятся в поле.
• Найдите все записи о покупках, сделанных РГРТА.
• Найдите все записи о клиентах, номера телефонов которых начинаются на цифру 4.
Применение фильтров позволяет отобрать из таблицы и вывести на экран сразу все записи, удовлетворяющие критерию поиска, причем условия поиска можно устанавливать сразу по нескольким полям. В Access существует несколько способов, используемых для отбора записей с помощью фильтров: фильтр по выделенному фрагменту, обычный фильтр и расширенный фильтр.
Если можно легко найти и выбрать в объекте в режиме Таблицы то значение, которое должны содержать отбираемые записи, следует использовать по выделенному фрагменту.
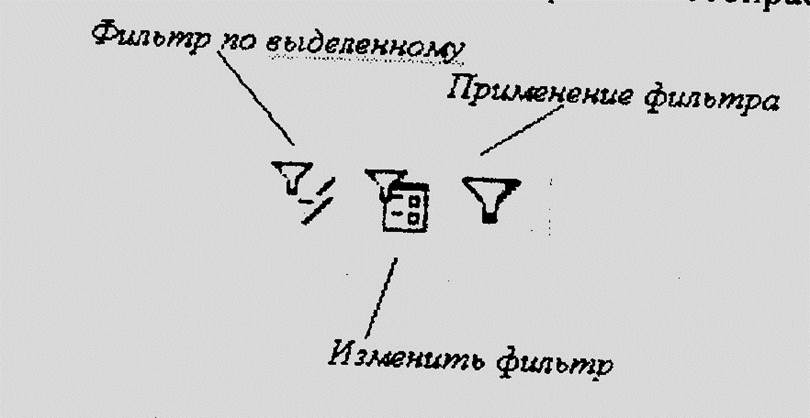
Для установки Фильтра по выделенному фрагменту нужно в поле любой из записей таблицы выделить заданное значение (слово или значение поля). Затем следуетнажать кнопку Фильтр по выделенному на панели инструментов или выбрать в меню команду Запись / Фильтр / Фильтр по выделенному. По окончании поиска Access выведет отобранный набор записей. К отобранным данным можно применить новый фильтр, ужесточив условия отбора. Фильтр снимается с помощью кнопки Удалить фильтр на панели инструментов.
Обычный фильтр используется для отбора нужных записей без просмотра всех записей в таблице и позволяет задавать несколько условий отбора одновременно. Обычный фильтр активизируется кнопкой Изменить фильтр на панели инструментов. Условия фильтрации формируются в окне, похожем на исходную таблицу, но с пустыми столбцами. В нижней части окна имеются ярлычок вкладки Найти и один ярлычок ИЛИ. В столбце, для которого нужно задать условие отбора, можно выбрать значение из раскрывающегося списка или ввести выражение, определяющее условие отбора. Для определения условий отбора, связанных логическим ИЛИ, надо перейти на первую вкладку ИЛИ и задать еще одно значение и т.д. По мере определения каждого из дополнительных условий отбора Access предоставляет дополнительный ярлычок ИЛИ. После нажатия кнопки Применение фильтра будут выведены строки таблицы, удовлетворяющие всем этим условиям. Условия отбора, заданные в другом столбце для любой из вкладок, воспринимаются системой как операнды логического И.
После применения фильтра кнопка Применение фильтра становится кнопкой Удаление фильтра, с помощью которой фильтр снимается.
Для создания сложных фильтров используют окно Расширенного фильтра. Расширенный фильтр позволяет формировать запросы на поиск с помощью Окна запроса на выборку. Порядок формирования таких запросов рассмотрен ниже.
• С помощью Фильтра по выделенному фрагменту выберите из таблицы ПОКУПКИ записи о книгах, купленных РГРТА в количестве 6 экземпляров.
• С помощью Обычного фильтра выберите из таблицы ПОКУПКИ записи о книгах, купленных РГРТА в количестве 6 экземпляров и ООО Спрут в количестве 2 экземпляра.
Microsoft Access поддерживает импорт данных из таблиц других баз Access, а также файлов баз данных других форматов: dBASE, Microsoft FoxPro, Paradox.
Уважаемый посетитель!
Чтобы распечатать файл, скачайте его (в формате Word).
Ссылка на скачивание - внизу страницы.