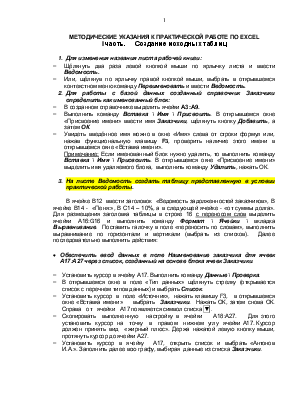


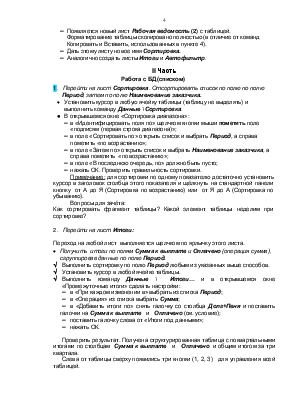
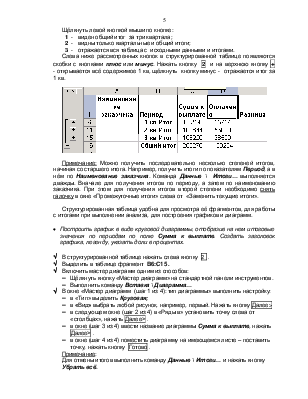

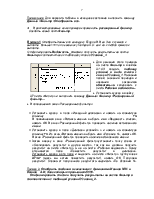
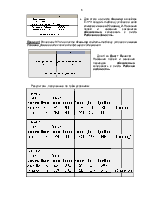
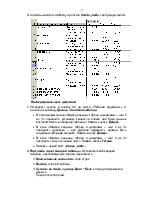
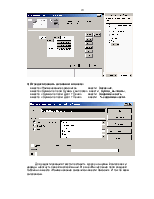

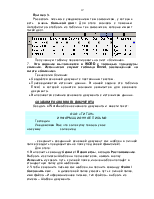

МЕТОДИЧЕСКИЕ УКАЗАНИЯ К ПРАКТИЧЕСКОЙ РАБОТЕ ПО EXCEL
I часть. Создание исходных таблиц
1. Для изменения названия листа рабочей книги:
– Щёлкнуть два раза левой кнопкой мыши по ярлычку листа и ввести Ведомость.
– Или, щёлкнув по ярлычку правой кнопкой мыши, выбрать в открывшемся контекстном меню команду Переименовать и ввести Ведомость.
2. Для работы с базой данных созданный справочник Заказчики определить как именованный блок:
– В созданном справочнике выделить ячейки А3:А9.
– Выполнить команду Вставка \ Имя \ Присвоить. В открывшемся окне «Присвоение имени» ввести имя Заказчики, щёлкнуть кнопку Добавить, а затем ОК.
– Увидеть введённое имя можно в окне «Имя» слева от строки формул или, нажав функциональную клавишу F3, проверить наличие этого имени в открывшемся окне «Вставка имени».
Примечание: Если именованный блок нужно удалить, то выполнить команду Вставка \ Имя \ Присвоить. В открывшемся окне «Присвоение имени» выделить имя удаляемого блока, выполнить команду Удалить, нажать ОК.
3. На листе Ведомость создать таблицу представленную в условии практической работы.
В ячейке В12 ввести заголовок «Ведомость задолженностей заказчиков», В ячейке В14 - «Пеня:», В С14 – 10%, а в следующей ячейке - «от суммы долга». Для размещения заголовка таблицы в строке 16 с переносом слов выделить ячейки А16:G16 и выполнить команду Формат \ Ячейки \ вкладка Выравнивание. Поставить галочку в поле «переносить по словам», выполнить выравнивание по горизонтали и вертикали (выбрать из списков). Далее последовательно выполнить действия:
· Обеспечить ввод данных в поле Наименование заказчика для ячеек А17:А27 через список, созданный на основе блока ячеек Заказчики.
– Установить курсор в ячейку А17. Выполнить команду Данные \ Проверка.
– В открывшемся окне в поле «Тип данных» щёлкнуть стрелку (открывается список с перечнем типов данных) и выбрать Список.
– Установить курсор в поле «Источник», нажать клавишу F3, в открывшемся окне «Вставка имени» выбрать Заказчики. Нажать ОК, затем снова ОК. Справа от ячейки А17 появляется символ списка ▼ .
– Скопировать выполненную настройку в ячейки А18:А27. Для этого установить курсор на точку в правом нижнем углу ячейки А17. Курсор должен принять вид «жирный плюс». Держа нажатой левую кнопку мыши, протянуть курсор до ячейки А27.
– Установить курсор в ячейку А17, открыть список и выбрать «Антонов И.А.». Заполнить далее всю графу, выбирая данные из списка Заказчики.
· Ограничить ввод данных в поле Период списком фиксированных значений: 1кв;2кв;3кв
– Установить курсор в ячейку В17. Выполнить команду Данные \ Проверка.
– В открывшемся окне в поле «Тип данных» щёлкнуть стрелку (открывается список с перечнем типов данных) и выбрать Список.
– Установить курсор в поле «Источник», ввести 1кв;2кв;3кв потом нажать ОК.
– Сделать копирование выполненной настройки в ячейки В18:В27. Для этого установить курсор на точку в правом нижнем углу ячейки B17 (курсор превращается в жирный плюс) и, нажав левую кнопку мыши, протянуть до B27.
– Установить курсор в ячейку В17, открыть список и выбрать «1 кв». Заполнить далее всю графу в соответствии с таблицей, выбирая данные из списка.
· Ввести формулу для расчёта значений поля Разница в ячейку Е17.
– Установить курсор в ячейку Е17 и ввести формулу =C17 – D17 Адрес ячейкивводится в формулу только щелчком по этой ячейке.
– Нажать клавишу Enter. В ячейке появляется результат, а в строке Формул отражается введённая формула.
– Скопировать формулу в остальные ячейки столбца указанным выше или любым другим способом.
· Выбрать в поле Долг значения поля Разница больше нуля., в противном случае долг равен 0. Использовать функцию ЕСЛИ.
– Установить курсор в ячейку F17. Вызвать мастер функций щёлчком левой кнопкой мыши по значку fx , расположенному слева от строки формул, или выполнить команду Вставка \ Функция. Открывается окно «Мастер функций – шаг 1 из 2».
– В поле «Категория:» выбрать из списка категорию 10 недавно использовавшихся или Логические. В поле «Выберите функцию:» выбрать функцию ЕСЛИ, нажать ОК. Открывается окно «Аргументы функции». Установить курсор на синюю полоску наверху окна, нажать левую кнопку мыши и переместить окно, чтобы была видна строчка таблицы 2.
Уважаемый посетитель!
Чтобы распечатать файл, скачайте его (в формате Word).
Ссылка на скачивание - внизу страницы.