– Выполнить команду Вставка \ Диаграмма…
Ö В окне «Мастер диаграмм (шаг 1 из 4): тип диаграммы» выполнить настройку:
– в «Тип» выделить Круговая;
– в «Вид» выбрать любой рисунок, например, первый. Нажать кнопку Далее>
– в следующем окне (шаг 2 из 4) в «Ряды в» установить точку слева от «столбцах», нажать Далее> .
– в окне (шаг 3 из 4) ввести название диаграммы Сумма к выплате, нажать Далее> .
– в окне (шаг 4 из 4) поместить диаграмму на имеющемся листе – поставить точку, нажать кнопку Готово .
Примечание:
Для отмены итогов выполнить команду Данные \ Итоги… и нажать кнопку Убрать всё.
Подробно о построении графиков и диаграмм в электронном учебнике по Excel «Учебное пособие».
3. Перейти на лист Автофильтр. Установить Автофильтр. Отфильтровать данные в поле Период по значению 1 кв. и 2 кв., в поле Долг вывести значения, которые не равны 0.
· Перейти на лист Автофильтр. Установить курсор в ячейку В1 (заголовок -Период) и выполнить сортировку от А до Я.
· Включить Автофильтр, выполнив команду Данные \ Фильтр \ Автофильтр… В первой строке, в правом нижнем углу каждой ячейки появляются стрелки (списки).
· Щелчком по стрелке открыть список в столбце «Период»:
–  в открывшемся списке
предлагаются варианты выборки данных (1 кв, 2 кв, 3 кв или «Первые 10…»);
в открывшемся списке
предлагаются варианты выборки данных (1 кв, 2 кв, 3 кв или «Первые 10…»);
– для фильтрации данных по 1 кв или по 2 кв следует щёлкнуть «Условие…» и в открывшемся окне «Пользовательский автофильтр»: : - в первом слева поле «Период» открыть список и выбрать «равно», в правом поле – 1 кв:
- поставить точку на или:
- в нижнем поле слева выбрать «равно», в правом поле – 2 кв и нажать ОК.
В результате получаем данные по 1 кв и 2 кв.
Примечание. 1. При наличии двойного условия выбирается вариант и, если требуется, чтобы данные удовлетворяли обоим условиям. Если требуется, чтобы данные удовлетворяли хотя бы одному из них, выбирается вариант или. 2. Фильтрацию по 1кв и 2 кв можно выполнить и другим способом. В условии выбрать в левом поле «не равно», в правом 3 кв, нажать ОК.
· Дальше в поле «Долг» отфильтровать значения, которые не равны 0:
– щёлкнуть по стрелке в поле «Долг» и выбрать «Условие…»;
– в левом поле выбрать «не равно», а в правом «0», нажать ОК. Получим результат:

Примечание: Для возврата таблицы в исходное состояние выполнить команду Данные \ Фильтр \ Отобразить все.
4. В рассматриваемых ниже примерах применить расширенный фильтр. Создать новый лист Фильтр.
Пример 1Отобрать данные по заказчику Егоров В.В. за 3 кв с суммой к выплате больше 5000 и по заказчику Петров Л.С. за 2 кв. с любой суммой к выплате. Отфильтровать Ведомость_список и получить результаты на листе Фильтр в соответствии с таблицей условий Условие_1.
·
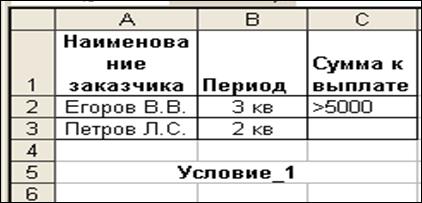 Для решения этого
примера на листе Фильтр в ячейках А1:С3 cоздать таблицу
условий в виде списка с именем Условие_1. Названия полей, значения периодов и
названия заказчиков обязательно копировать с листа Рабочая ведомость.
Для решения этого
примера на листе Фильтр в ячейках А1:С3 cоздать таблицу
условий в виде списка с именем Условие_1. Названия полей, значения периодов и
названия заказчиков обязательно копировать с листа Рабочая ведомость.
· Установить курсор в ячейку А7 листа «Фильтр» и выполнить команду Данные \ Фильтр \ Расширенный фильтр…
· В появившемся окне «Расширенный фильтр»:
– Установить курсор в поле «Исходный диапазон» и нажать на клавиатуре клавишу F3. В появившемся окне «Вставка имени» выбрать имя «Ведомость_список», нажать ОК. В окне «Расширенный фильтр» проверить наличие вставленного имени.
– Установить курсор в поле «Диапазон условий» » и нажать на клавиатуре клавишу F3. Из окна «Вставка имени» выбрать имя «Условие_1», нажать ОК. В окне «Расширенный фильтр» проверить наличие вставленного имени.
Уважаемый посетитель!
Чтобы распечатать файл, скачайте его (в формате Word).
Ссылка на скачивание - внизу страницы.