– Дать этому листу новое имя Сортировка.
– Аналогично создать листы Итоги и Автофильтр.
II Часть
1. Перейти на лист Сортировка. Отсортировать список по полю по полю Период, затем по полю Наименование заказчика.
· Установить курсор в любую ячейку таблицы (таблицу не выделять) и выполнить команду Данные \ Сортировка.
· В открывшемся окне «Сортировка диапазона»:
– в «Идентифицировать поля по» щелчком кнопки мыши пометить поле «подписям (первая строка диапазона)»;
– в поле «Сортировать по» открыть список и выбрать Период, а справа пометить «по возрастанию»;
– в поле «Затем по» открыть список и выбрать Наименование заказчика, а справа пометить «по возрастанию»;
– в поле «В последнюю очередь, по» должно быть пусто;
– нажать ОК. Проверить правильность сортировки.
Примечание: для сортировки по одному показателю достаточно установить курсор в заголовок столбца этого показателя и щёлкнуть на стандартной панели кнопку от А до Я (Сортировка по возрастанию) или от Я до А (Сортировка по убыванию).
Вопросы для зачёта:
Как сортировать фрагмент таблицы? Какой элемент таблицы неделим при сортировке?
2. Перейти на лист Итоги:
Переход на любой лист выполняется щелчком по ярлычку этого листа.
· Получить итоги по полям Сумма к выплате и Оплачено (операция сумма), сгруппировав данные по полю Период.
Ö Выполнить сортировку по полю Период любым из указанных выше способов.
Ö Установить курсор в любой ячейке таблицы.
Ö Выполнить команду Данные \ Итоги… и в открывшемся окне «Промежуточные итоги» сделать настройки:
– в «При каждом изменении в» выбрать из списка Период;
– в «Операция» из списка выбрать Сумма;
– в «Добавить итоги по» снять галочку со столбца Долг+Пеня и поставить галочки на Сумма к выплате и Оплачено (см. условие);
– поставить галочку слева от «Итоги под данными»;
– нажать ОК.
Проверить результат. Получена структурированная таблица с поквартальными итогами по столбцам Сумма к выплате и Оплачено и общим итогом за три квартала.
Слева от таблицы сверху появились три кнопки (1, 2, 3) для управления всей таблицей.
Щёлкнуть левой кнопкой мыши по кнопке:
1 - виден общий итог за три квартала;
2 - видны только квартальные и общий итоги;
3 - отражается вся таблица с исходными данными и итогами.
Слева ниже рассмотренных кнопок в структурированной таблице появляются скобки с кнопками плюс или минус. Нажать кнопку 2 и на верхнюю кнопку + - открывается всё содержимое 1 кв, щёлкнуть кнопку минус - отражается итог за 1 кв.
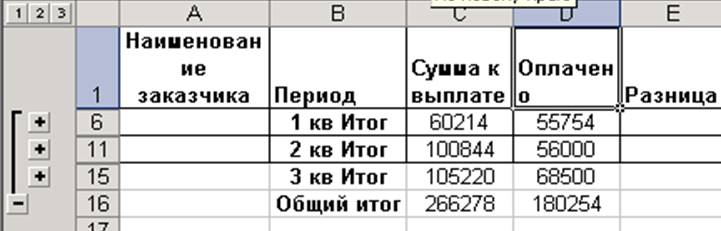
Примечание: Можно получить последовательно несколько степеней итогов, начиная со старшего итога. Например, получить итоги по показателям Период, а в нём по Наименование заказчика. Команда Данные \ Итоги… выполняется дважды. Вначале для получения итогов по периоду, а затем по наименованию заказчика. При этом для получения итогов второй степени необходимо снять галочку в окне «Промежуточные итоги» слева от «Заменить текущие итоги».
Структурированная таблица удобна для просмотра её фрагментов, для работы с итогами при выполнении анализа, для построения графиков и диаграмм.
· Построить график в виде круговой диаграммы, отобразив на нем итоговые значения по периодам по полю Сумма к выплате. Создать заголовок графика, легенду, указать доли в процентах.
Ö В структурированной таблице нажать слева кнопку 2 .
Ö Выделить в таблице фрагмент В6:С15 .
Ö Включить мастер диаграмм одним из способов:
– Щёлкнуть кнопку «Мастер диаграмм» на стандартной панели инструментов.
Уважаемый посетитель!
Чтобы распечатать файл, скачайте его (в формате Word).
Ссылка на скачивание - внизу страницы.