– Затем вверху в окне «Расширенный фильтр»установить точку слева от «Скопировать результат в другое место», так как мы должны получить результат на листе «Фильтр», а не на листе «Рабочая ведомость». Сразу открывается поле «Поместить результат в диапазон». Установить курсор в это поле и выделить на листе «Фильтр» группу ячеек А7:G7 (здесь мы хотим поместить результат), нажать ОК. Получаем результат. Справа от полученного результата надписать «По Условию 1».
Пример 2. Отобрать сведения о заказчиках с фамилиями Иванов М.Н. и Леонов А.И, долг которых превышает 5000. Отфильтровать список и получить результаты на листе Фильтр в соответствии с таблицей условий Условие_2.

· Для этого на листе Фильтр в ячейках Е1:F3 cоздать таблицу условий в виде списка с именем Условие_2. Названия полей и названия заказчиков обязательно копировать с листа Рабочая ведомость.
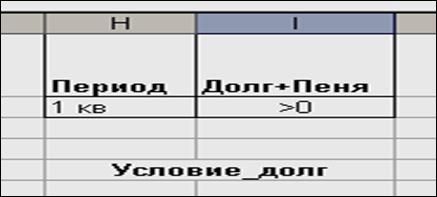
Для 1 кв Долг + Пеня>0
Названия полей и значения периодов обязательно копировать с листа Рабочая ведомость.
Результаты, полученные по трём условиям:

5. Создать сводную таблицу на листе Сводн_табл. следующего вида:
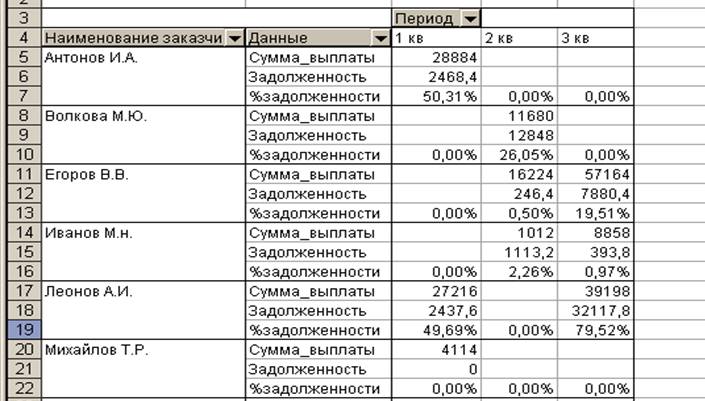

Последовательность действий:
1) Установить курсор в ячейку А1 на листе «Рабочая ведомость» и выполнить команду Данные \ Сводная таблица.
· В открывшемся окне «Мастер сводных таблиц и диаграмм – шаг 1 из 3» проверить установку точки «в списке или базе данных Microsoft Excel» и «сводная таблица». Нажать кнопку Далее>.
· В окне «Мастер сводных таблиц и диаграмм – шаг 2 из 3» проверить диапазон – вся рабочая ведомость должна быть выделена «бегущей линией». Нажать кнопку Далее>.
· В окне «Мастер сводных таблиц и диаграмм – шаг 3 из 3» поставить точку на «новый лист». Нажать кнопку Готово.
· Назвать новый лист «Сводн_табл».
2) Построить макет сводной таблицы. Из списка полей сводной таблицы, расположенного справа, перетащить:
– Наименование заказчика в поле строк,
– Период в поле столбцов,
– Сумма к выплате и дважды Долг + Пеня в поле для элементов данных. После этого получим:
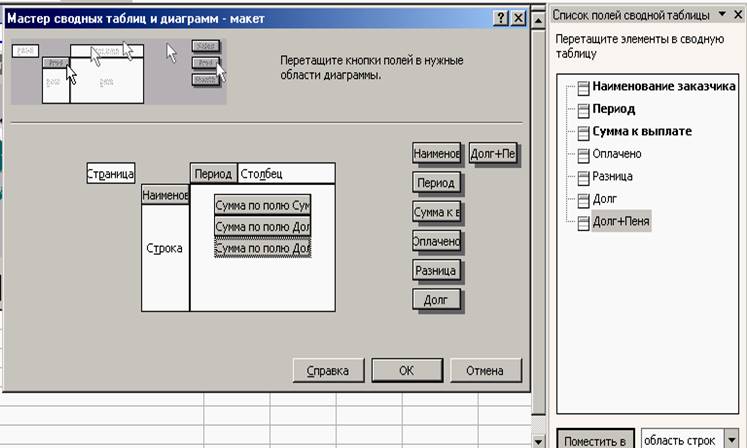
3)
 Отредактировать заголовки в макете:
вместо «Наименование заказчика» ввести Заказчик,
вместо «Сумма по полю Сумма к выплате» ввести Сумма_выплаты,
вместо «Сумма по полю Долг + Пеня» ввести Задолженность,
вместо «Сумма по полю Долг + Пеня» ввести % задолженности.
Отредактировать заголовки в макете:
вместо «Наименование заказчика» ввести Заказчик,
вместо «Сумма по полю Сумма к выплате» ввести Сумма_выплаты,
вместо «Сумма по полю Долг + Пеня» ввести Задолженность,
вместо «Сумма по полю Долг + Пеня» ввести % задолженности.
Для редактирования текста поставить курсор на нужный заголовок и дважды щёлкнуть левой кнопкой мыши. В окне «Вычисление поля сводной таблицы» вместо «Наименование заказчика» ввести Заказчик. И так по всем заголовкам.
4) Рассчитать % задолженности. В окне «Вычисление поля сводной таблицы» переименовать последний заголовок и нажать кнопку Дополнительно>>, а в списке «Дополнительные вычисления» выбрать «Доля от суммы по столбцу».
Нажать ОК, ОК, затем кнопку Готово.

В полученной сводной таблице получили итоги по строкам и столбцам. Итоги по строкам не нужны.
5) Отключить итоги по строкам.
Щёлкнуть правой кнопкой мыши по сводной таблице. В появившемся контекстном меню выбрать Мастер… В окне «Мастер сводных таблиц и диаграмм – шаг 3 из 3» нажать кнопку Параметры и в открывшемся окне «Параметры сводной таблицы» снять флажок с «общая сумма по строкам». Нажать ОК, Готово. Итоги по строкам отключены.
6. Использование функции ЕСЛИ. Создать копию листа Рабочая ведомость на лист Функция Если.
Пример 1. В свободном столбце (свободный столбец назвать Характер долга) ведомости на листе Функция Если дать сообщение «Нет долга», если Долг =0. В противном случае в этом столбце выдать сообщение «Долг есть».
Уважаемый посетитель!
Чтобы распечатать файл, скачайте его (в формате Word).
Ссылка на скачивание - внизу страницы.